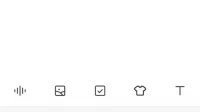On Android devices, the copy and paste functionality is in its infancy. You won’t run into any problems when you want to cut and paste individual elements.
Clipboard access on Android, but when you cut or copy something else, it overwrites the text already on the clipboard.
Some people are happy with this option as they don’t use it often. But others want more, right? This is what you will learn from this article.
Did you know that you can use the clipboard to quickly access items you’ve copied and pasted into emails, notes, and texts?
Want to know how to use this cool feature? You are on the right page. We have provided steps for accessing the clipboard.
Where is the clipboard on Android?
We don’t have a built-in way to access and view the clipboard. To see what’s available on the clipboard, you need to press and hold a text field and select paste. Clipboard data is stored in RAM.
RAM will store data in a specific file, but you won’t be able to access it without rooting your Android device.
But you can access and manage the clipboard using the stock keyboard app.
Accessing the Clipboard on Android
1. Steps to Enable Clipboard
- The clipboard feature is usually disabled.
- To enable it, click the glider icon on the right and tap enable clipboard.
- Once you do this, the clipboard will display some default items.
- These are nothing more than instructions for using the Android version of the Gboard keyboard app.
2. Steps to copy using clipboard
- Enter text.
- Hold and drag the text from beginning to end.
- Click “Copy”or “Cut”, depending on your case.
3. Steps to Paste Using the Clipboard
- After the text is copied, check the clipboard to find the copied fragment. It will be available in the recent items tab.
- Click on an element to insert text in any text editor.
Clipboard management
1. Using Gboard
Gboard is a Google keyboard app for Android. It provides access to clipboard managers.
With this application, you can see everything you have copied with latest and previous data. You can download the Gboard app from the Google Play Store.
Many Android smartphones these days come with the Gboard app pre-installed. Before proceeding, make sure you have set the Gboard app as the default keyboard app on your Android device.
Launch any note-taking app on your phone. If your phone has a note-taking app preinstalled, skip this step.
- Click on the text field. This will bring the Gboard app.
- If the clipboard icon doesn’t appear, tap on the 3 dots above the letters on the keyboard screen to open more options.
- Click on the clipboard.
- If the clipboard has not been enabled, click the enable clipboard button.
- Click on the contents of the clipboard. It will paste the text into the current text area.
- To perform more actions on the clipboard, press and hold the content. Various menu options will appear, such as insert, pin, and delete.
- When you click the Paste button, the selected content is pasted to the clipboard.
- When you click on the pin option, the content is permanently pinned to the clipboard.
- The delete option will delete the content from the clipboard.
2. On Samsung and other devices
If you use multi-brand Android devices, such as Samsung phones, and are not interested in using Gboard, you can use similar manufacturer customization apps.
When you long press on a piece of text on your Samsung device, a clipboard popup will appear.
When you click on the three-dot menu in the bubble, it displays additional options.
The last few items on the clipboard can be accessed by tapping the clipboard. For those using a Samsung keyboard, additional features can be accessed by pressing the 3 dots or the arrow as it depends on your version on the right side of the keyboard.
Accessing the clipboard with Clipper
Another app for accessing the Android clipboard is Clipper. You can download the Clipboard Manager app from the Google Play store.
This app is free to use and has a good rating so you can copy everything to one place.
They also assured their users that the data stored in the clipboard manager will remain private and will not be shared with anyone.
If you want to be ad-free, you can upgrade to the clipper plus plan.
- Open the Google Play Store app and install the clipboard management app.
- After downloading the app, open it.
- You must set up the clipper app if you are using it for the first time. It will also give a short introductory section about their access guide. If you are not interested, you can skip them.
- Next, you will be taken to the ad settings page. Here you can select the type of ads you would like to visit.
They have two types of ads.
Show personalized ads: You can select this option if you want the clipper manager app to have access to your personalized data to show you relevant ads.
Show non-personalized ads: You can select this option if you want random ads.
Upgrade to clipper plus: When you upgrade to clipper plus, you can access it ad-free.
- Once the setup is complete, you can start using the clipboard manager.
- Three dots will be available in the upper right corner.
- Click on this to access the menu item. Using this, you can access the settings to customize the clipboard interface.
- When you open the clipboard tab, you will see that all your clippings have been saved. The copied items are stored in a default location called the snippet tab.
- When you click on the three dots next to the cut text, you will get more options like view, delete, move, edit, pin, etc.
- When you click on the move option, the new contents of the clipboard are moved from the clipboard tab to the fragments tab.
Steps to Clear Clipboard History on Android
Method 1
- Open the clipboard app.
- Tap and hold on an item and tap on the delete option.
- You must do this for each element you wish to remove.
- This will clear the clipboard history.
Method 2
- Open the clipboard app.
- A pencil icon will be available on the right side.
- Click on that and select all items.
- Click on the trash can icon.
Steps to pin an item to the clipboard
Remember, the copied item in Gboard will disappear within an hour. If you want to prevent this from happening, the best way is to secure them.
Follow these steps to pin an item in the Gboard app.
- Open the clipboard app.
- Tap and hold on a piece of text.
- Click Pin.
- To pin a slice group, click the pencil icon.
- Select the items you want to pin and click Pin.
Important Tips for Android Clipboard
- While reading the article, you may come across many links.
- If you want to copy this link, press and hold on the URL bar and copy the URL.
- You can not only copy text and links, but also allows you to copy images.
- When you long press on an image, it will show a menu where you can find the copy image option.
Conclusion
I hope the article above has given you an idea about clipboards, how to access and manage them, and how to use them.
Gboard is one of the most popular clipboard apps as it is a product of Google. Clipper is also a good app for accessing texts.
Choose the one that suits your android device.
FAQ
How to completely clear the clipboard?
You have two ways to clear your clipboard. You can hold the item and click Delete. But you have to do this every time to remove an element. Follow method 2 in this article on clearing the clipboard history to remove all items from the clipboard in one go.
Can I get something from my clipboard?
Yes, you can get clipboard items using other apps like clipboard manager. This app will record whatever you copy from the clipboard. But if you use a clipboard manager, you can get them with the clipper plus plan.
Can you access the clipboard on Android?
Yes, you can access the clipboard on your Android device using Gboard and the Clipboard Manager app. Both are effective and have many options for them. There are other apps available, but these two have a lot of features.
What does the clipboard icon look like?
If you are using the Gboard app, it will have a keyboard with a Google icon. If you are using a clipboard manager app, it will have an image of an exam tablet.