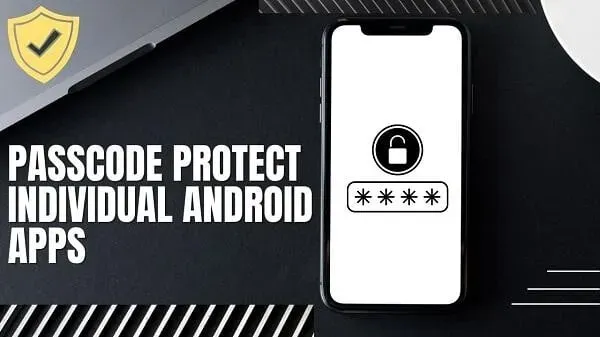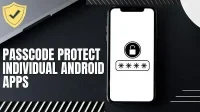Since mobile phones have become a means of paying bills, it is important to keep them secure. After all, your phone may be the most important gadget in your daily life. If someone gains access to your mobile phone, they can find your bank account details.
In such cases, a password works best to protect individual Android apps on your phone. But many people only know to lock their phone screen. If you are one of those looking for ways to block all individual apps, this article might have the answers. You need to scroll down to find them.
Why does a password protect individual Android apps?
Locking your phone is important for many reasons. Here are some of the main ones:
- Protecting your personal information
- Protecting Your Bank Account Data
- To prevent unwanted situations such as hacking
- To protect the personal information of others
1. Protecting your personal information
The first and most important reason to lock your phone is to protect your personal information. A screen lock might be enough. But for added security, it’s better to block individual apps on your phone.
2. Protecting your bank account details
Along with your personal information, your phone contains other data. Anyone can hack into your bank account to steal your money. Thus, by blocking applications for transferring payments, you can avoid serious troubles.
3. To prevent unwanted situations such as hacking
Your phone contains the two most important pieces of information, including your personal and professional information. With this data, anyone can hack into your systems or bank accounts. Thus, setting a password will not interfere with protecting your personal and professional belongings.
4. To protect someone else’s personal information
You should know that your phone contains information not only about you, but also about others. If you don’t put a passcode on your phone, you risk the safety of other people.
Use third party apps to set passwords in individual apps
This solution is intended for those users who do not have a built-in feature to block individual applications. You can use third party apps to block apps. All you have to do is go to the Google Play Store and download the app. The rest is easy to follow. See below for a step by step guide.
- AppLock or other lock app
- App Lock Pro
- Smart app blocker
- Secure folder feature for Samsung users
- Screen pinning
- Screen Time for iOS Users
1. AppLock or other lock app
AppLock is an application that is quite popular among users. When you search for AppLock in the Google Play Store, download the one created by DoMobile Lab. It is very easy to block individual apps on your Android phone with this app; you must:
- Open the Google Play Store and download the app from there.
- Once you have downloaded the application, launch it.
- The app will ask you to enter a password. Don’t enter your lock screen password. Could you create a new one and log into it?
- Also, be sure to enable any permission for AppLock. Granting permissions will allow the app to appear on top of apps whenever you try to access it.
- Now select the apps you want to password protect.
- Click on the “Lock”option.
- After setting the lock, the application will notify you about it.
- To make sure the app works, try opening the app for which you have set a password. People prefer this app because it has flexible features including fingerprint lock. It also has a battery saver feature that prolongs battery life and keeps the phone cool.
2. App Lock Pro
If you want to immerse yourself in security, a paid app can offer you that. AppLock Pro will set you back a few cents, but its features are worth it. It also allows you to set up a false crash screen. With this feature, you can hide apps that you have locked. It has several security features that cost money.
3. Smart app lock
Some apps don’t offer quality services and it can take forever for them to launch if you restart your phone. With Smart AppLock, you can choose to lock with a pattern, PIN, or fingerprint. It also consumes less memory and runs faster compared to other apps.
The most useful feature it has is sending hack alerts. Simply put, the app will alert you if someone tries to hack your phone.
Other built-in security features for Android
Sometimes using third-party apps can cause more problems than they solve. So, to provide an extra layer of security on your phone, you can use some of the other built-in Android features. These features are effective for protecting data stored in different applications. A step-by-step guide to using the features is provided below.
4. Secure folder feature for Samsung users
Samsung users can use the secure folder feature. This feature allows you to insert applications into a lockable virtual folder. With it, you can set a PIN, passcode, fingerprint or iris lock. So, to add apps to a secure folder, follow these steps:
- Open settings and click on the “Biometrics and security”option.
- Select a protected folder.
- Now click “Lock Type”to select the type of lock you want to set.
- Select one of the options: PIN, password, pattern, fingerprint, or iris.
- Go to the app drawer and click the “Secure Folder”button. After that, click “Add Applications”.
- A list of installed applications on your phone will appear. Select the ones you want to paste into the protected folder. After that, click on the “Add”button, which you can find in the upper right corner.
- Finally, click on the “Lock”option in the “Secure Folder”menu.
To check if this feature works, open the apps that you have pasted into the secure folder. If it works, the screen will ask you to enter your password, PIN, fingerprint, or iris.
5. Pinning the screen
Screen pinning is a good way to block a criminal. The lock screen will be activated if someone tries to exit the added application. If someone tries to break into the application, that person will not be able to open another application, as the screen lock will be activated.
Screen pinning is effective for Android 9.0 Pie. So, if it matches the description of your phone, follow these steps:
- Go to your phone’s “Settings”and open “Security & Location”.
- Select “Advanced”and then click “Screen Pinning”.
- Turn on Screen Pinning and Require PIN before unpinning.
- At the bottom of the screen, you will find the Browse button. Click on it.
- Now select the application you want to pin for security purposes and confirm the action by clicking on the “Pin”option.
- Finally, select Got It.
These are a few general steps that most Android devices can follow. But they may differ depending on the phone you are using.
App Lock on iPhone
All smartphones, including Android or iOS, offer screen lock features. But some don’t suggest blocking individual apps. If you’re using an iPhone or iPad, you can lock your phone screen with a passcode, Face ID, or Touch ID. In Apple smartphones, you will not find any features that could block individual applications. On the other hand, there is the Screen Time function. This allows you to block the application for a given period of time.
6. Screen Time for iOS Users
This feature is useful for those who want to cut down on app usage. If you want to use it then here is the step by step guide:
- On your phone, open Settings and select Screen Time.
- Click on the “App Limits”option and then click on “Add Limit”again. A list containing the apps installed on your iPhone will be displayed.
- Check the boxes next to the apps you want to block and select “Next”to continue.
- Now set the time you want apps to be blocked for.
Be aware that once the time you have selected has expired, the Screen Time feature will be disabled.
Conclusion
So, these are some of the easiest ways to lock your Android phone. If you can’t do this with the built-in feature, download any trusted third party app. When it comes to blocking individual apps, third-party apps work best. For more security, choose paid services.