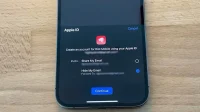Sign in with Apple makes it easy to create accounts in third-party apps and websites using your Apple ID. More importantly, it can hide your personal email address using auto-generated disposable email addresses. However, it’s easy to lose the accounts you use to sign in with Apple, as well as any disposable email addresses you used to hide your real address.
Sign in with Apple or hide my email
Apple introduced Sign in with Apple in 2019 with updates to iOS 13, iPadOS 13, and macOS Catalina. Since then, more and more apps and websites have added support. In addition to user experience, rapid adoption may be due to App Store guidelines that require developers to offer sign-in with Apple when their apps use any third-party or social sign-in services to access the primary account.
Apps that use third-party or social login services (such as Facebook Login, Google Login, Twitter Login, LinkedIn Login, Amazon Login, or WeChat Login) to set up or authenticate a primary user account with the app must also prompt “Sign in with Apple”as an equivalent option. A user’s primary account is the account they create in your application to identify themselves, log in, and access your features and related services.
The best part of signing in with Apple is the “Hide my email”option. Instead of allowing apps and websites to access your Apple ID email address of your choice, you can choose a recording device email address that is redirected to your Apple ID.
The Hide My Email feature has been expanded in iOS 15.2 for iCloud+ subscribers starting December 2021. Instead of being just an option to sign in with Apple, it’s now also a standalone service where you can create write-in email addresses for whatever reason you want. As with signing in with Apple, recording devices use Apple’s private email relay service to send everything to your chosen Apple ID email address.
Hide My Email can be used elsewhere. Generate an unlimited number of unique random addresses for any email field in Safari, or when requested in the Mail app or Settings.
Find your Apple sign-in and hide my email accounts
Whether you’ve used Sign in with Apple, Hide my email with Sign in with Apple, or Hide my email with iCloud+, you may need to review the accounts and email addresses you use.
For example, if the recording device’s email address has been compromised in a data breach, you can disable email forwarding. You can also forget which apps and websites you used Sign in with Apple for, or whether you used a real email address or a one-time one. Also, you may not remember to create an account associated with an @privaterelay.appleid.com or @icloud.com email address.
Find Your Email Addresses Hide My
Finding recorder email addresses that Hide My Email has created for you works the same whether you set them up with Sign in with Apple or the standalone iCloud+ feature. It doesn’t even matter which Apple device you installed them on because it syncs with iCloud.
Go to Settings -> [Your Apple ID] -> iCloud -> Hide My Email.
Each app or website that you choose to hide your real personal email address from will appear in the Hide My Email list. If you don’t see anything listed, you don’t have any apps or websites currently connected to your Apple ID that use Apple’s private email relay service. If you see apps or websites, you can:
- Determine which accounts were created using Hide My Email with iCloud+ or Sign in with Apple by looking at the recording device’s email addresses. The Hide My Email with iCloud+ feature uses the @icloud.com domain, while the Sign in with Apple feature uses @privaterelay.appleid.com.
- Change the personal email address that Apple forwards email to by clicking “Forward”at the bottom of the list. You can only select email addresses associated with your primary Apple ID.
When you select an app or website from the list, you can:
- Turn off email forwarding by turning off the “Forward”toggle. You can always enable it later.
- You can view the creation date of the recording device’s email address directly below the “Forward”radio button.
- Go to the full list of apps and websites that use Sign in with Apple, with or without Hide Email, by clicking Manage Settings. If you don’t see the Manage Settings button, then the recorder was created using the iCloud+ feature. (See the next section below for more information on this list.)
Find your Apple account sign-in
If you only want to see accounts for apps and websites that you’ve created with Sign in with Apple, whether they have a “Hide My Email”recorder or not, there’s another option that will lead you to it. You can use the last tip in the section above, but it’s less direct. Instead go to:
Settings -> [Your Apple ID] -> Password & Security -> Apps using Apple ID.
Each account you created with Sign in with Apple will appear in the list. If you don’t see anything listed, you don’t have apps or websites that currently use Sign in with Apple. If you see apps or websites, you can:
- View Apple’s privacy information for signing in with Apple by clicking “View how your data is managed”at the bottom.
- Stop using the Sign in with Apple feature in an app or website by clicking Change at the top and then clicking the red minus sign buttons next to each app or website. You may need to create a new account if you try to use the app or website again.
When you select an app or website from the list, you can:
- See when you created an account.
- Please see its “Privacy Policy”and/or “Terms and Conditions”.
- See if you have shared your personal email or used the Hide My Email relay service.
- Go to the full list of apps and websites that use Hide My Email by clicking Manage Settings. If you don’t see the Manage Settings button, you haven’t used the recording device’s email address. (See the previous section above for more information on this list.)
- Stop using Sign in with Apple by clicking Stop Using Apple ID. You may need to create a new account if you try to use the app or website again.
When you stop using your Apple ID to sign in
When you stop allowing an app or website to use your Apple ID, the account associated with that app won’t be deleted. Instead, it will disconnect your Apple ID from the account.
If you’ve set up a different sign-in process for your app or website, you can use that. Otherwise, you can still use the Sign in with Apple feature to sign in to your account. To delete the actual account, you will have to do it manually through the app or website.