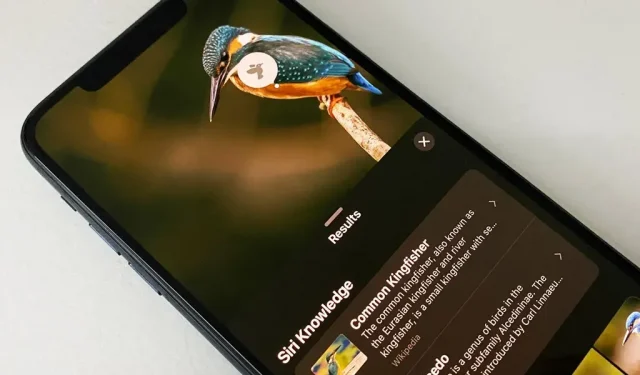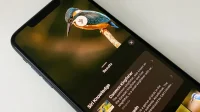When you are photographing something of interest, such as a landmark, piece of art, animal or plant, there is a good chance that you will want to know more about it than just what you see in the frame. In this case, you can use the Apple Content Recognition Service for iOS and iPadOS without installing any third-party apps.
Apple’s image content recognition system is called Visual Look Up, first introduced in iOS 15 and iPadOS 15, and can help you find more information about art, monuments, flowers, books, and animal breeds, just to name a few. (Visual Look Up is also responsible for the new photo cut tool.)
If you’ve updated your iPhone or iPad to iOS 16.0 or iPadOS 16.1 or later, you can now add birds, insects, spiders, and statues to the list of supported objects that Visual Look Up can provide you with more information about. All in all, Visual Look Up is a great resource for learning the name of something like a bug or possible weed in your garden.
Who can use visual search?
Visual Look Up works on iPhone and iPad models with an A12 Bionic processor or later running iOS 15 or iPadOS 15 or later. You can also use Visual Look Up on macOS 12 (Monterey) or later. You can read the full list of compatible Apple devices at the end of this article.
However, visual search is only available for a few languages in some regions. If your iPhone or iPad does not have one of the languages and regions listed below installed, installing one of them will allow you to use visual search.
- English (Australia)
- English (Canada)
- English (India)
- English (Singapore)
- English (UK)
- English United States)
- French (France)
- German (Germany)
- Italian (Italy)
- Japanese (Japan)
- Spanish (Mexico)
- Spanish (Spain)
- Spanish (US)
How do you use visual search?
Visual Look Up isn’t just isolated in the Photos app; You can also access it through the Photos view in Camera, Safari, Mail, and Messages, to name the most common places. These are the ones I’ll highlight below. It also works wherever Quick Look can be used.
Option 1: In the Photos app (or Camera Photos)
Open the Photos app or tap the recent photos icon in the Camera app. Select a photo or screenshot of the item or object you want to identify, and then open it if it’s not already open.
If visual search information is available for your selected photo, the information (i) icon in the toolbar will have small stars next to it. Swipe up on an image or touch this button to open the photo information window.
Then tap the Search tag above the metadata or the icon that appears above the photo. The icon on the image will change depending on the category of the identified object or subject; For example, a leaf icon for plants and flowers, a photo frame for art, a paw icon for pets, etc.
When you click the Search tag or icon on a photo, the Visual Search window can display Siri knowledge, related web images, Siri-suggested websites, maps, and additional information about an item or topic.
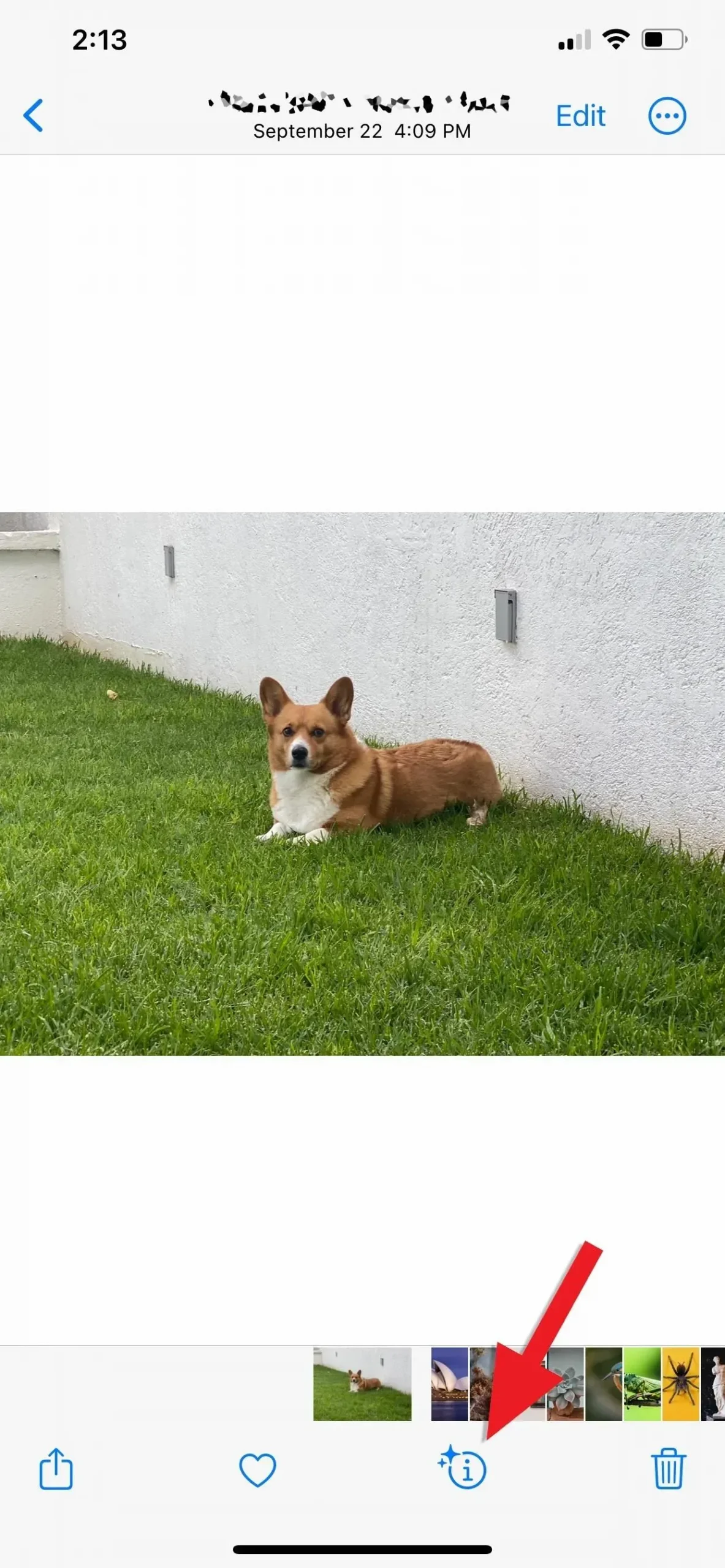
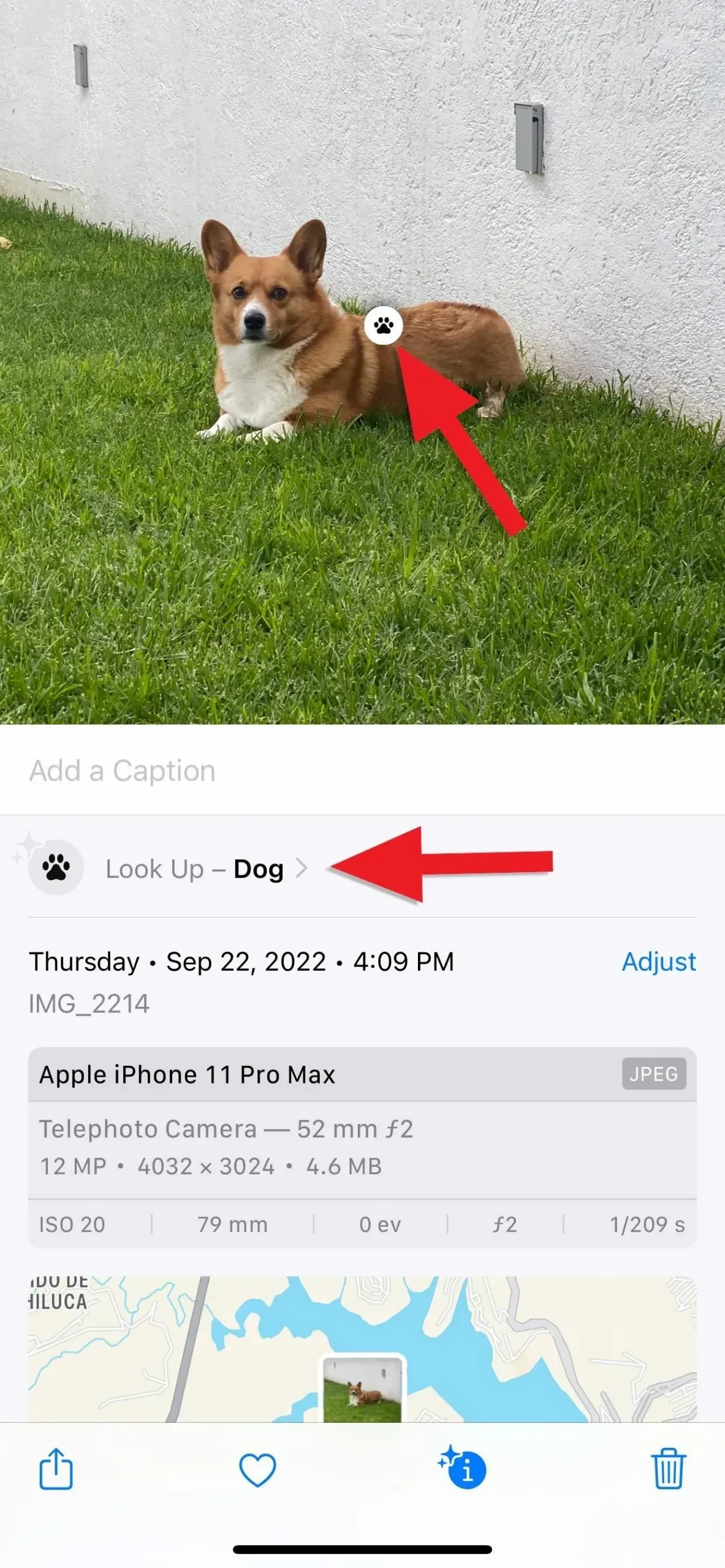
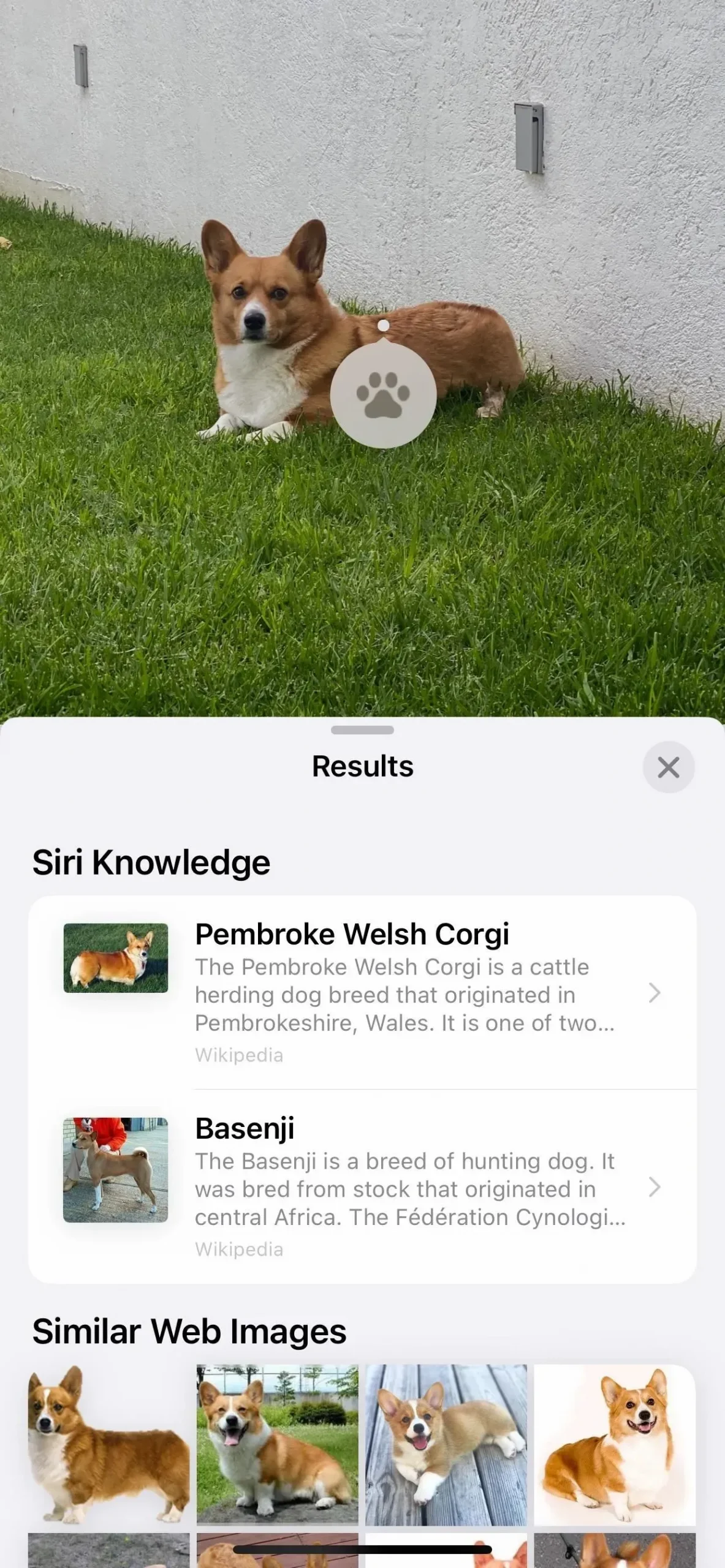
Option 2: in the Safari app
While browsing the web, touch and hold on almost any image to trigger quick actions, then select Search to display the results. The Visual Search window can display information about Siri, related web images, Siri-suggested websites, maps, and additional information about an item or item.
This works best in Safari but is also compatible with third party browsers such as Firefox. Chrome omits Look Up, preferring Google’s own image search instead.

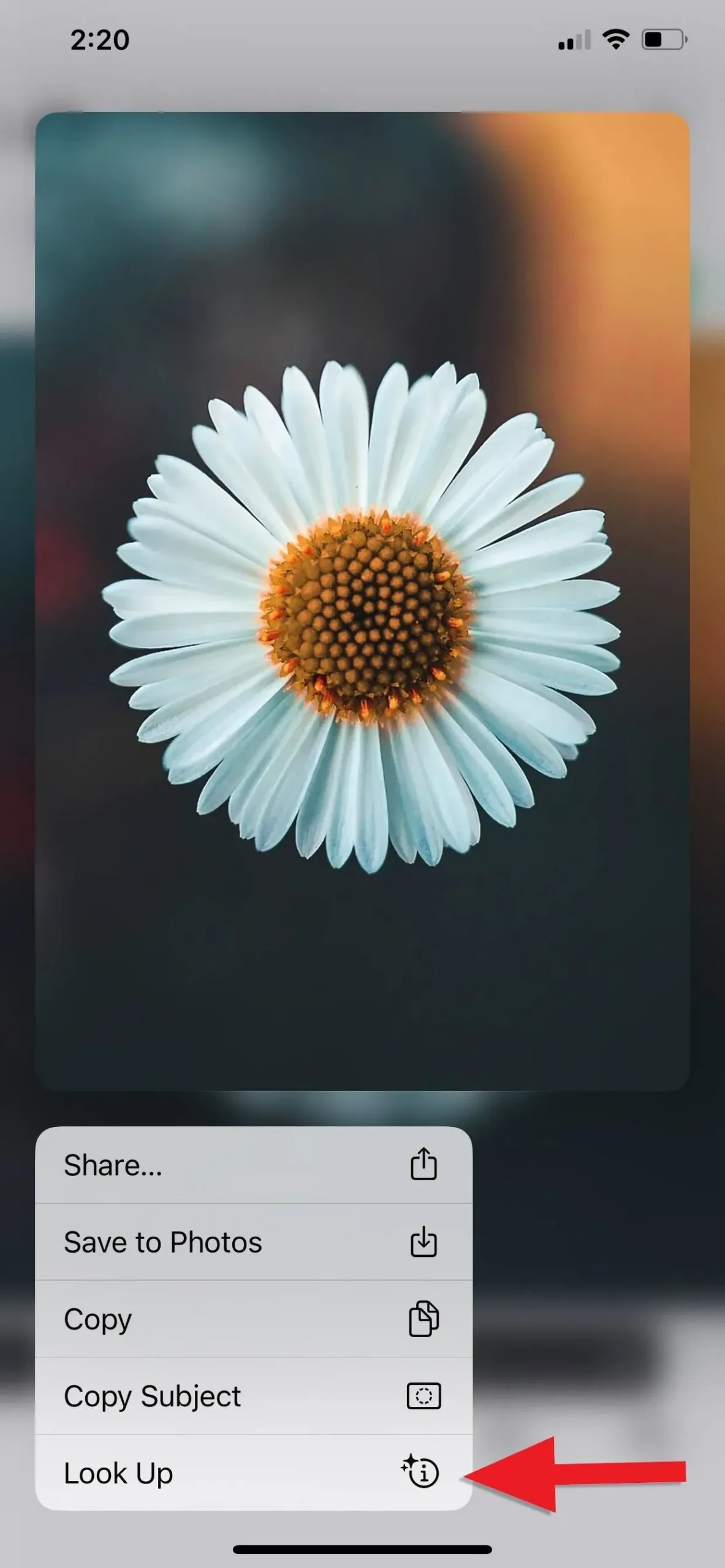
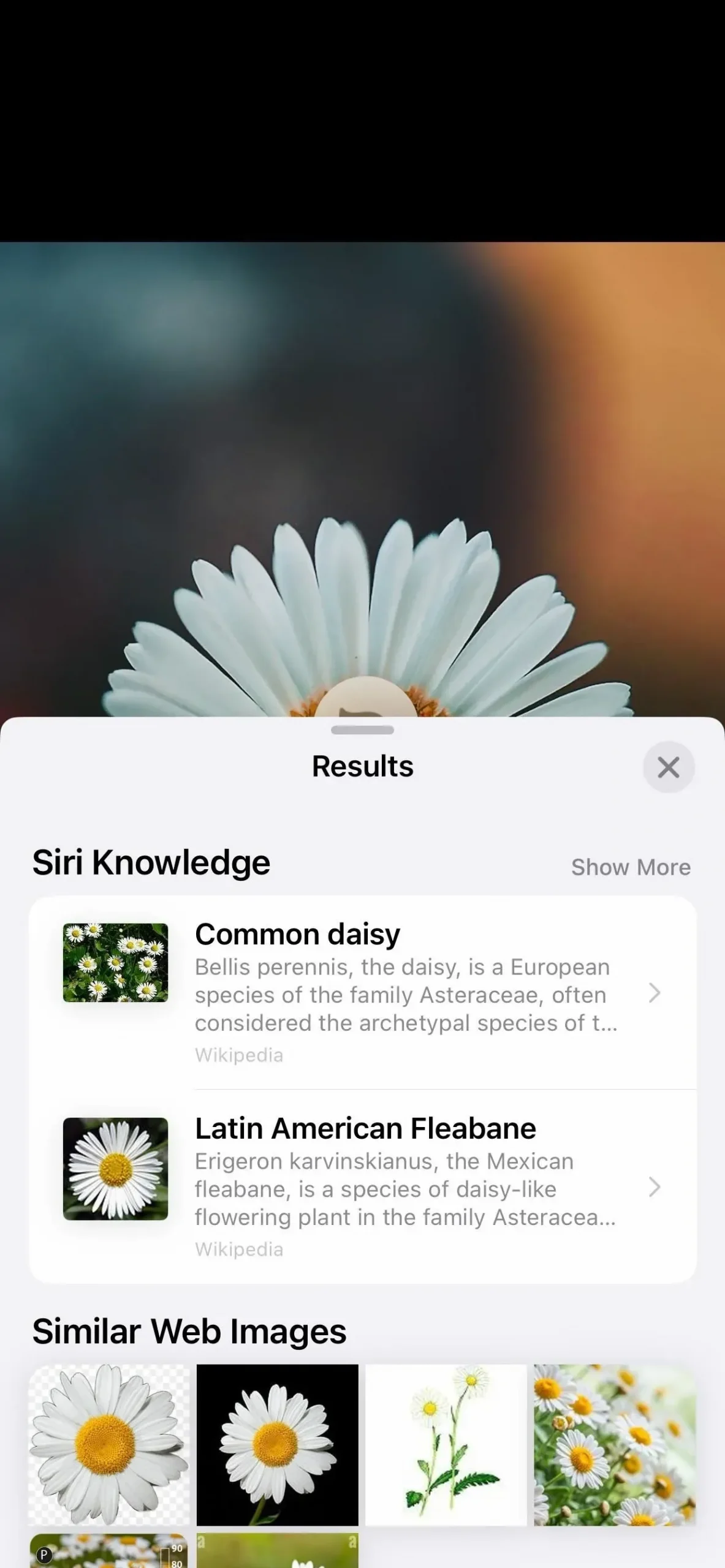
Option 3: In the Messages app
In a conversation in the Messages app, or in the Photos section of the Conversation Details View, open an image, then click the info (i) button in the toolbar if it shows stars to indicate results. The Visual Search window can display information about Siri, related web images, Siri-suggested websites, maps, and additional information about an item or item.
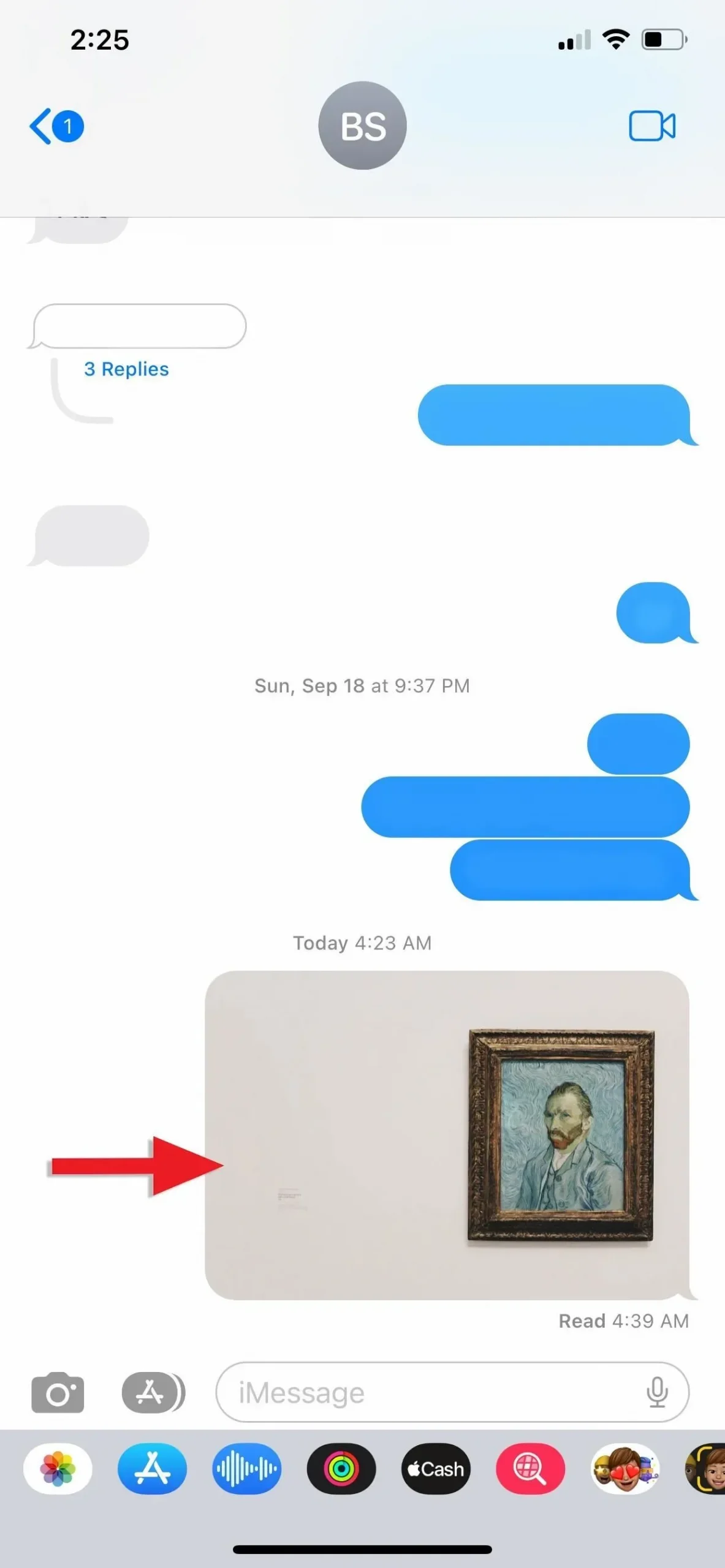

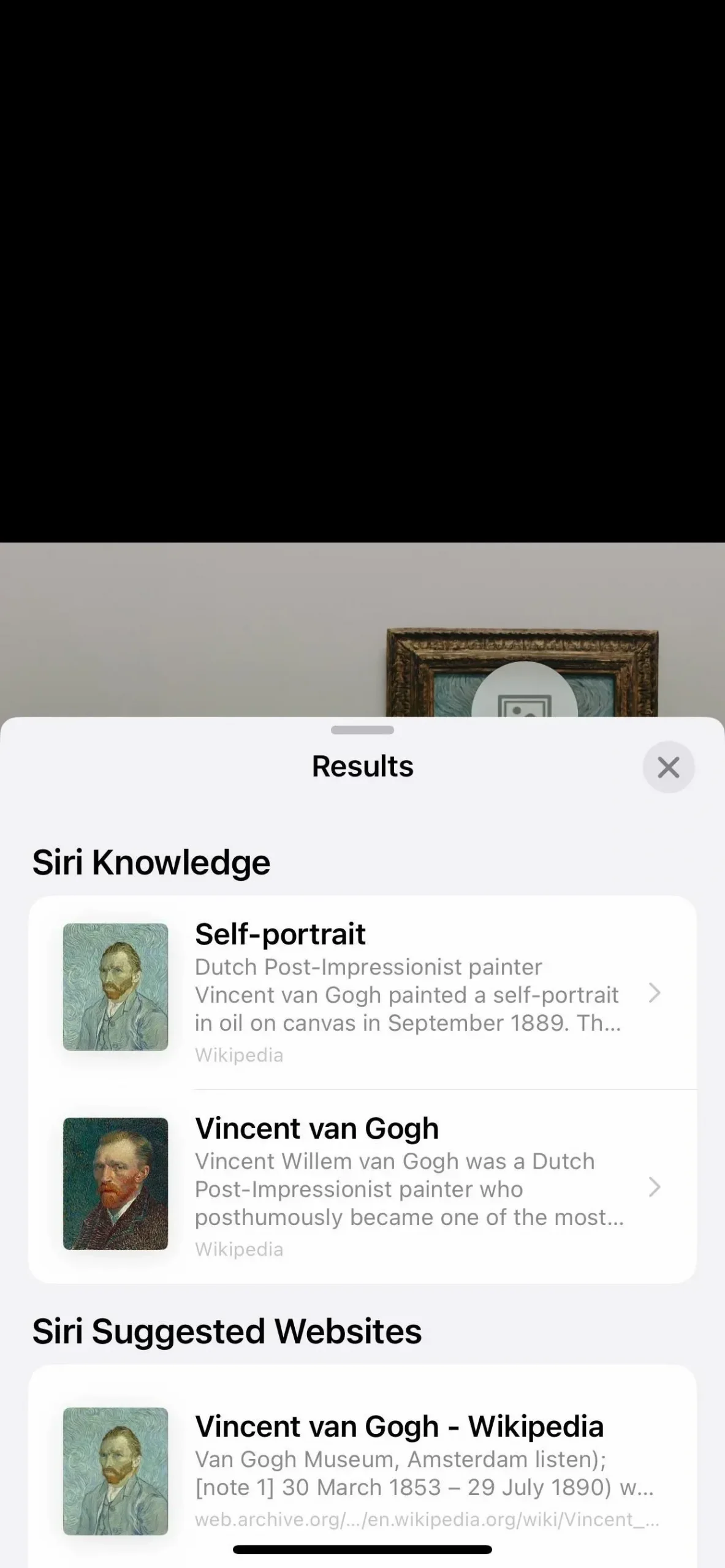
Option 4: in the mail app
In an email in the Mail app, first upload the image if you see an Upload button where the image should be. When the image becomes visible, press and hold it, then select Search from the Quick Actions menu. Alternatively, tap the image to open it, then tap the information (i) in the toolbar if it shows stars to indicate results. The Visual Search window can display information about Siri, related web images, Siri-suggested websites, maps, and additional information about an item or item.
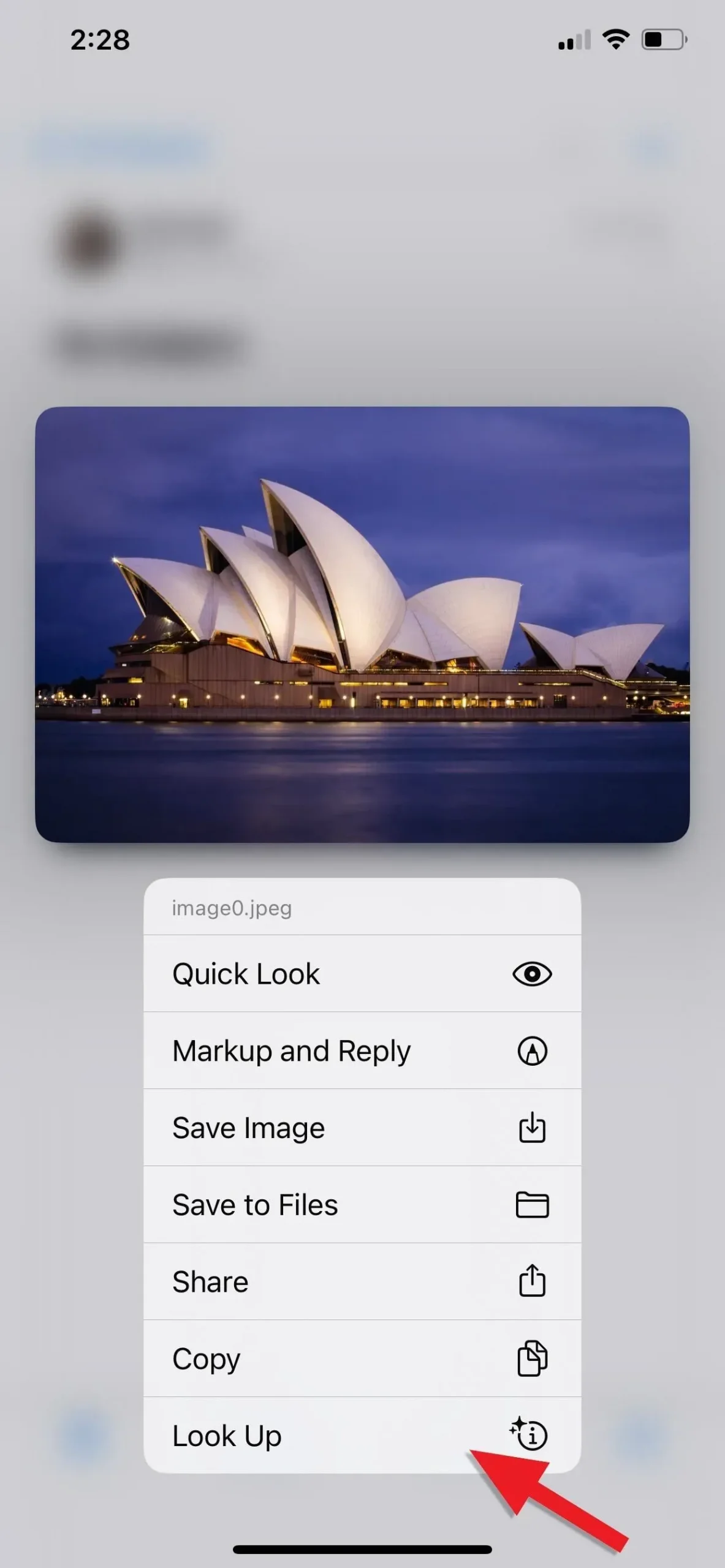


(1) Tap and hold a photo, and then tap Search. (2) Open a photo, and then click the “Info”icon. (3) Both methods will display the same results.
Adviсe
For best results, make sure the subject or object you want to identify is the main subject in the image and is in focus. Also, since Visual Look Up displays information from the Internet, you will need an Internet connection to use it.