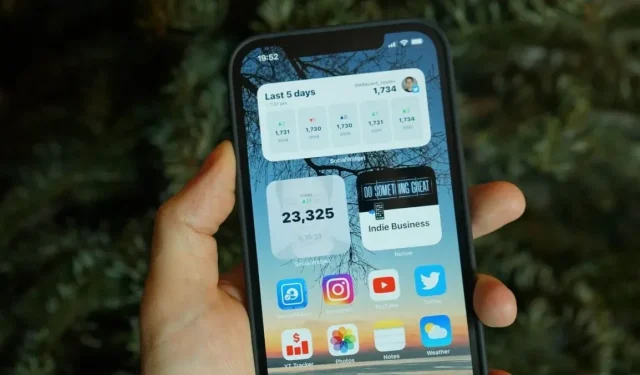According to the current study, almost 92% use smartphones. It has become so commonplace that no one could have imagined it in the past. Today it is an integral part of our life.
Most of us only know the standard features of our smartphones that we use on a daily basis. Or they are known by their common names such as contacts, camera, settings, gallery, etc.
Another common feature among them is Mac widgets, which we all use on a daily basis but are not familiar with the term.
Widgets are an integral part of the smartphone screen. It can be thought of as the most important user data functionally available on the home screen. In this article, you will learn how to install and manage widgets on Mac.
Apple has made major visual changes to the Mac operating system with the announcement of Big MacOS.
Widgets are one of the most powerful visual changes right now, just like in iOS 14. Let’s discuss how to install, use and manage widgets on your Mac.
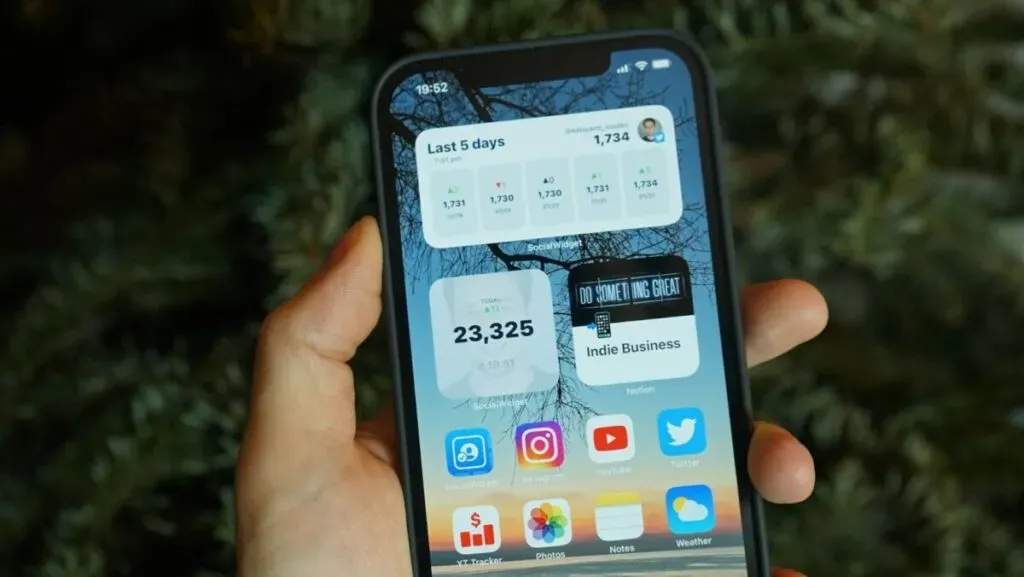
What is a widget?
A widget can be defined as a small gadget or device. It’s like an extension that comes pre-installed with the phone. An example to explain the definition of a widget is the USB connector for a laser mouse.
A widget is a graphical user interface (GUI) element. It displays information or provides a way to interact with an application or operating system. It contains icons:
- Drop-down menu
- Off ticks
- Progress indicator
- Switch buttons
- Form
- Or any other device displays information to invite, accept, and respond to user information.
How to View Mac Widgets
On macOS, widgets are part of the notification center, not a menu bar icon. Click on the time in the right corner of the screen to access the widgets. A two-finger swipe to the right will open the notification center if you’re using a Mac with a trackpad.
The notification center is divided into two halves. At the top you will notify the center and at the bottom you will see widgets. Scroll up to go to your widgets.
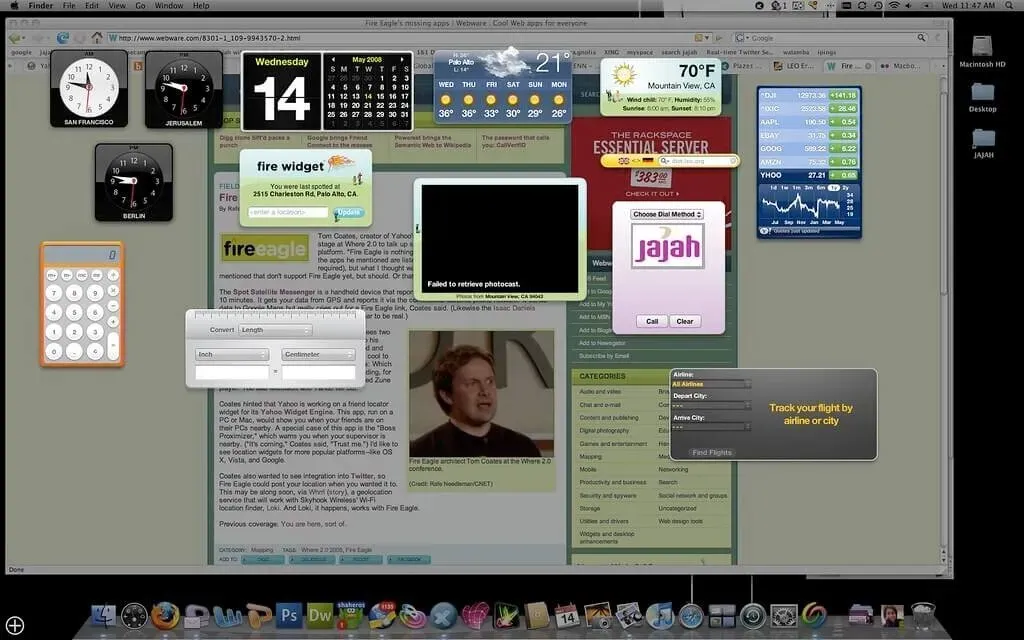
How to add widgets to macOS
On macOS, some widgets are added to the notification center by default (such as the weather and calendar). If you need more widgets, you can add them from Apple apps and third party apps to the notification center.
Open the notification center, navigate to the screen and tap the edit widget button to add more widgets. There is also an alternative way, if you want to edit a widget, right click on that particular widget and go to the edit widget button to edit the widget.
You will come across three-panel faces. The first panel contains a list of all applications that support the widget, while the middle panel will show previews of the widget. On the last panel, you will have a notification center.
By scrolling the middle panel, you will see the widgets of all applications. Or you can select an app that shows you the widgets of that selective app.
The middle panel will have a preview of the widget. Under this widget, you will have a size option: small, medium, or large. After resizing, click the widget or click the + on the left side of the widget to add it to your notification center.
This action will add it to the end of the list of widgets. To change the location of a widget, drag it to the desired location. Click “Done”at the bottom of the notification center when you’ve added the widget. Or click anywhere on the screen to close the notification center.
You can easily reorder widgets, open the notification center, select a widget, and drag it to pick it up. Then move the cursor to where you want to place this widget. Then leave the cursor at the new location. This will work when you are in widget edit mode.
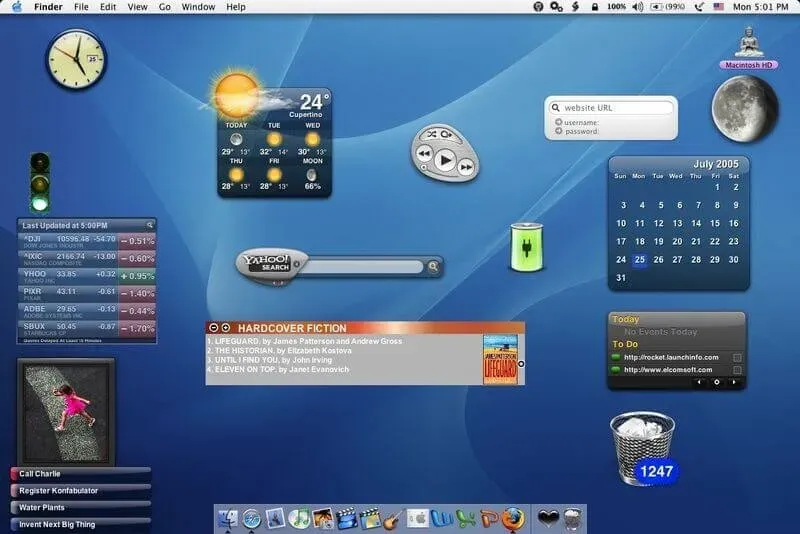
The best widgets for macOS Monterey
Most widget apps have various pre-made widgets, so you have a lot of options to choose from. Some apps allow you to manage personalized macOS Monterey widgets.
They allow you to create custom widgets with different backgrounds and fonts. For a more personalized macOS widget, you can use your photos.
1. Package
What if you have a widget that can help you track your widget easily? The package is for you to access important tracking information.
It can be 300 delivery services, from Amazon to DHL, from a Chinese port to Aramex. It has automatic carrier recognition to help you add new deliveries and keep track of them easily.
2. Search up
If you’re looking to expand your vocabulary, Word of the Day is perfect for your home screen. Where you can take a look at it at any time of the day, this is what lookUp offers, quizzes and discover your word collection.
3. Color widgets
Most people love customization and if you are one of them, you shouldn’t miss color widgets. An extensive collection of customizable widgets makes this app the best option.
Thanks to this, you can customize your notification center. You can choose the color tone, font size, and notification center design to your liking.
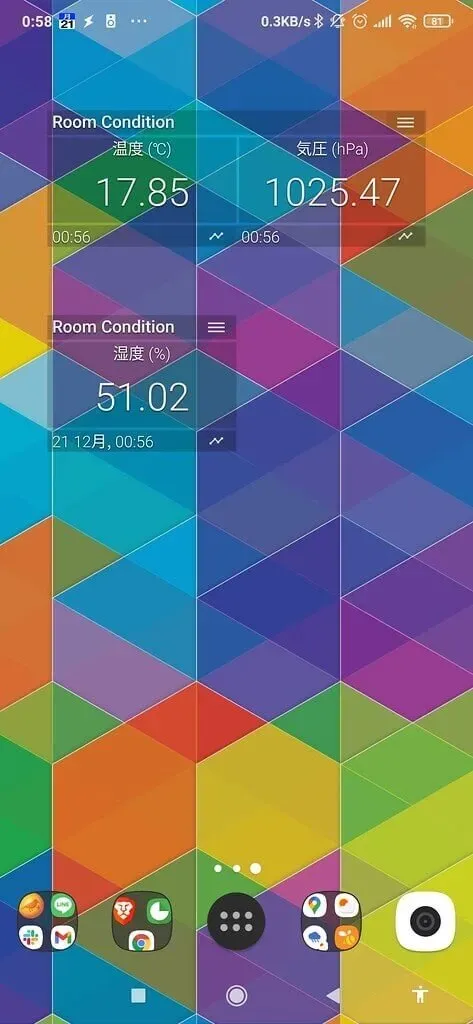
4. Air Buddy 2
This will help you open the AirPods case directly on your Mac and check the current status of how it works on your iPhone.
You can connect with one click, swipe down to check, and change your listening mode settings.
5. Water collector
They easily appeal to people who emphasize health and fitness improvement. This widget will help you keep track of your water consumption.
It also reminds you to drink water based on your daily goals and body weight.
6. Clock MD
If you like digital clocks, check out the MD clock. This application provides a variety of professionally designed themes for you to choose your desired theme according to your liking. In addition, it contains various sound elements to help you add fun to your digital clock.
7. Vidgi
It is a feature rich widget app that allows you to customize your notification center according to your preferences. Widget apps already have ready-made widgets, but you are allowed to create your own widgets.
8. Art Gallery Widget
With 10,000 artworks, the Widget Art Gallery lets you give an artistic touch to your notification center.
With this application, you can explore many works of art, make a list of your favorites and choose one of them for your notification center.
While Widget Art Gallery is free, if you want to unlock unlimited widgets, you will have to spend $5.
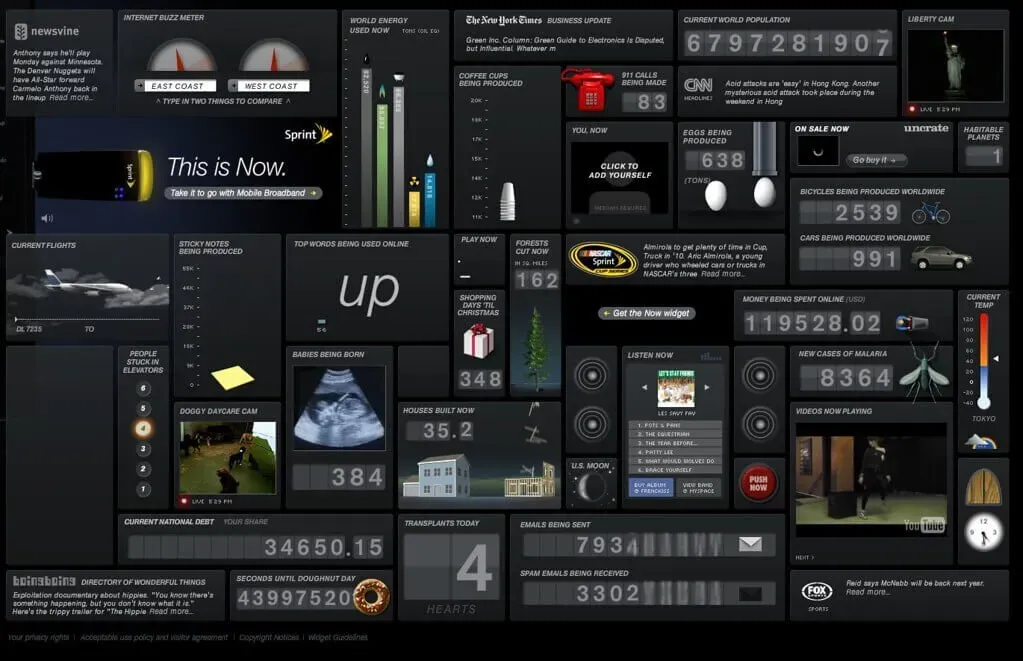
9. Exchange rates 3
With today’s widget, it’s a versatile, extensible and user-friendly currency calculator. It is found in the macOS status bar and supports many cryptocurrencies.
Let’s say you’re tired of the macOS calculator app and miss cryptocurrencies in the spotlight of currency conversion. Here is the solution for this widget.
This helps notify exchange rates when thresholds are crossed and allows you to close tabs in the foreign exchange market.
10. Countdown
Countdown is the right widget if you want to count down to your special event. It has multiple timers and supports multiple unit options like days, weeks, etc. It gives you the ability to set any countdowns you want.
11. Dash Dot Dash
This is a simple widget app that lets you create multiple widgets for your Mac. To make your tasks more manageable, the neat widget editor will help you mix and match to create different widgets.
For example, you can add an image to your widget or a monthly calendar to your image.
12. Cards
This is your credit card manager. If you’re feeling a little tedious managing your credit cards and looking for ways to save money, you should give card pointers a try.
How to manage your widgets
First, make sure you are running the latest OS on your device.
Swipe right until you see the widget screen with individual widgets such as calendar, weather, news, and other apps.
Scroll down and hit the edit button, browse widgets and select the minus symbol for any widget you no longer need. Confirm the delete action.
Click the + symbol to add new widgets, navigate to potential widgets and add what you want to your widgets. Some widgets allow you to choose different sizes and layouts.
Swipe the screen to find your favorite widget and tap the Add button to add it. Continue the process until you have added the desired widgets to your list.
When you’ve completed the task, click Done.
Conclusion
Widgets are very useful in your daily schedule. They give you information at a glance about what you care about. They provide you with updates such as weather and promotions. You can access them quickly at any time.
This article contains all the information about widgets, adding or managing them. And how to remove any widget if you no longer want to leave it, how to edit widgets and customize them as you wish.
You can get all the necessary information and updates on your screen with the help of widgets. macOS has added some default widgets. But you can add and edit widgets later whenever you want.
FAQ
How do I add widgets to my Mac?
macOS has some default widgets in the notification center (like calendar, weather, etc.). You can add additional widgets from Apple or third-party apps to the notification center.
Can you keep widgets on your Mac desktop?
Press F-12 or click the dashboard icon in the dock. Select the widget you want to keep on your Mac desktop and keep clicking until the next step is completed. Press F-12 again and drag the widget to the desired location on the desktop. When the widget is placed, do not release the mouse button.
How to see widgets on Mac?
To see your widgets on macOS, go to the notification center: – Select a date or time from the menu bar – Or swipe left with two fingers on the right edge of the trackpad – You’ll see recent notifications at the top, followed by widgets.
Can widgets work on a desktop Mac?
You can easily manage the appearance of widgets, remove them, and add new ones to your macOS desktop. To do this, scroll down the Notification Center, then tap Edit Widgets. You will find information about apps and widgets on the next screen, where you can easily manage your settings.