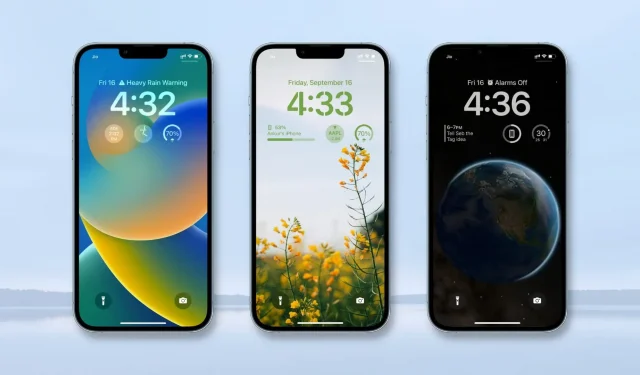One of the exciting new features in iOS 16 is the ability to add small widgets to the iPhone’s lock screen. Once added, they let you see battery status, weather conditions, stock performance, alarms, reminders, news snippets, calendar events, fitness stats, home accessories, and more. Even third-party apps can create lock screen widgets.
In this guide, you will learn how to add, customize, and remove widgets from the lock screen. We’ll also cover a few other points of interest, such as widget limits, alignment, and placement.
Add widgets to your iPhone lock screen
Follow these steps to add widget to iPhone lock screen in iOS 16:
1) Wake up the display with one touch of the screen, pressing a button or lifting the device.
2) Unlock your iPhone with Face ID or Touch ID and stay on the lock screen.
3) Press and hold your finger on the lock screen.
4) Click “Customize”.
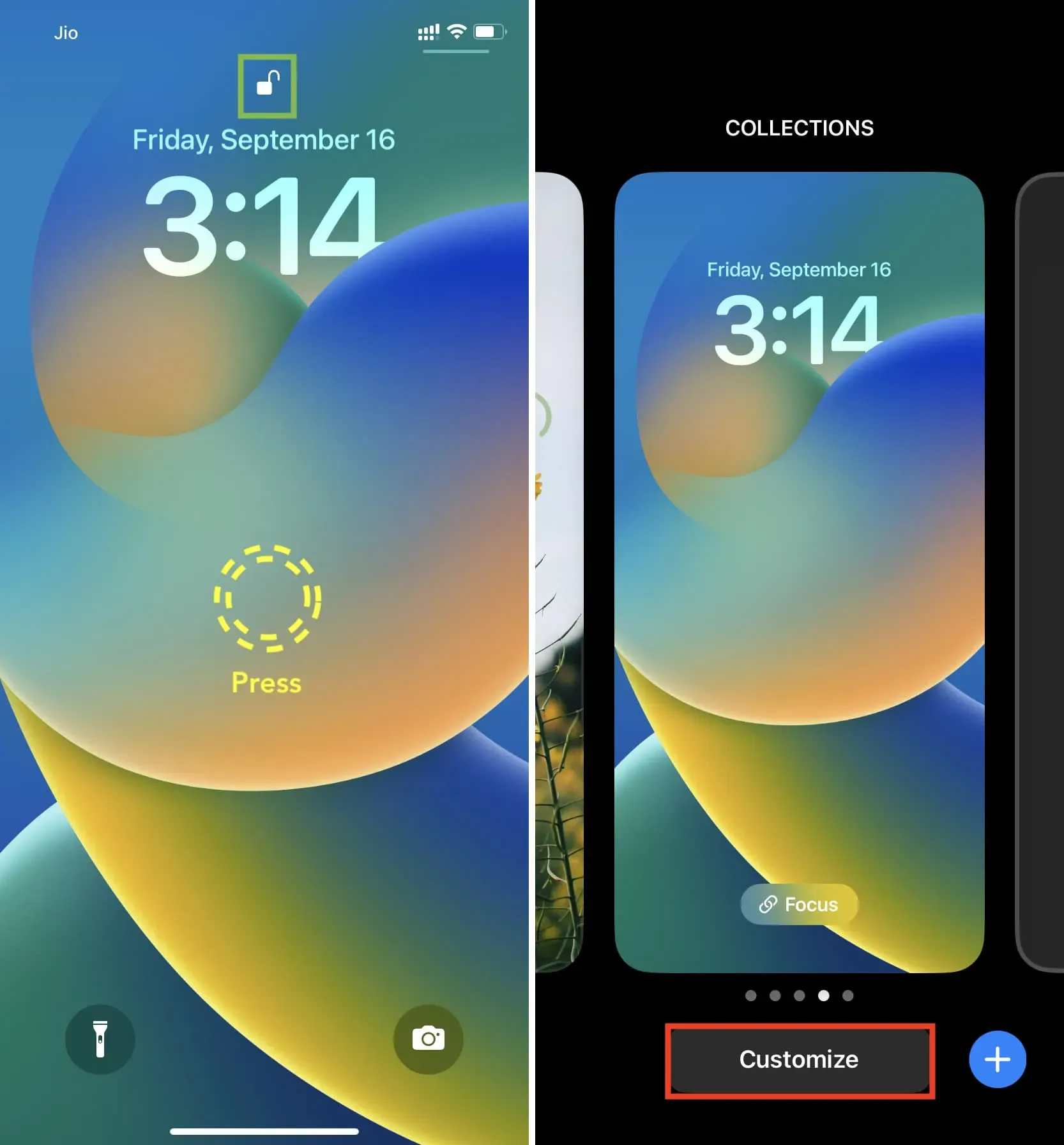
5) Click “Add Widgets”and you will see the available widgets.
6) Select the suggested widget and it will immediately occupy the specified widget area under the clock. You can also scroll down and tap the app’s name to select its widgets.
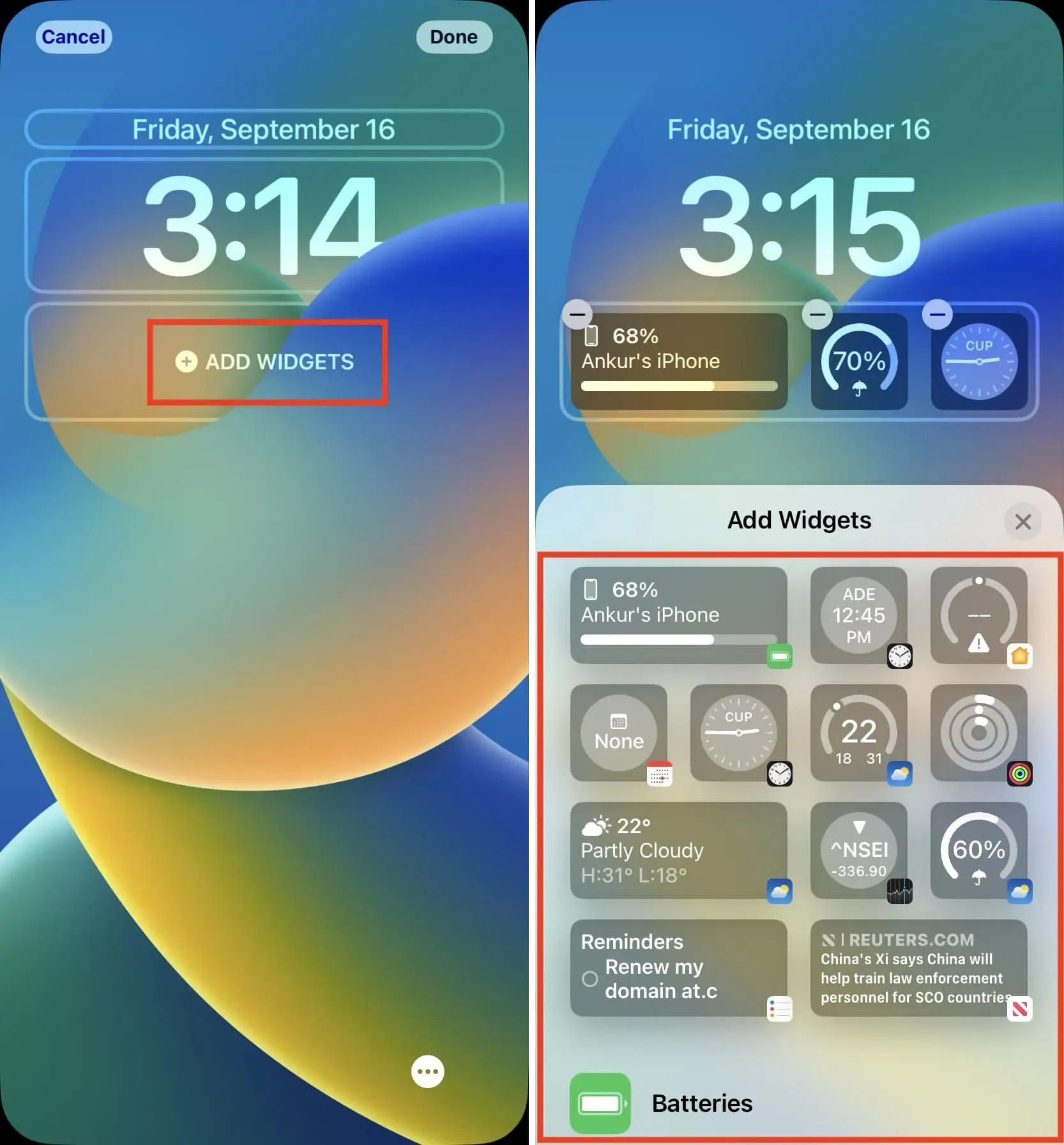
7) After that, press X on the widget panel > Done > Set as wallpaper pair.
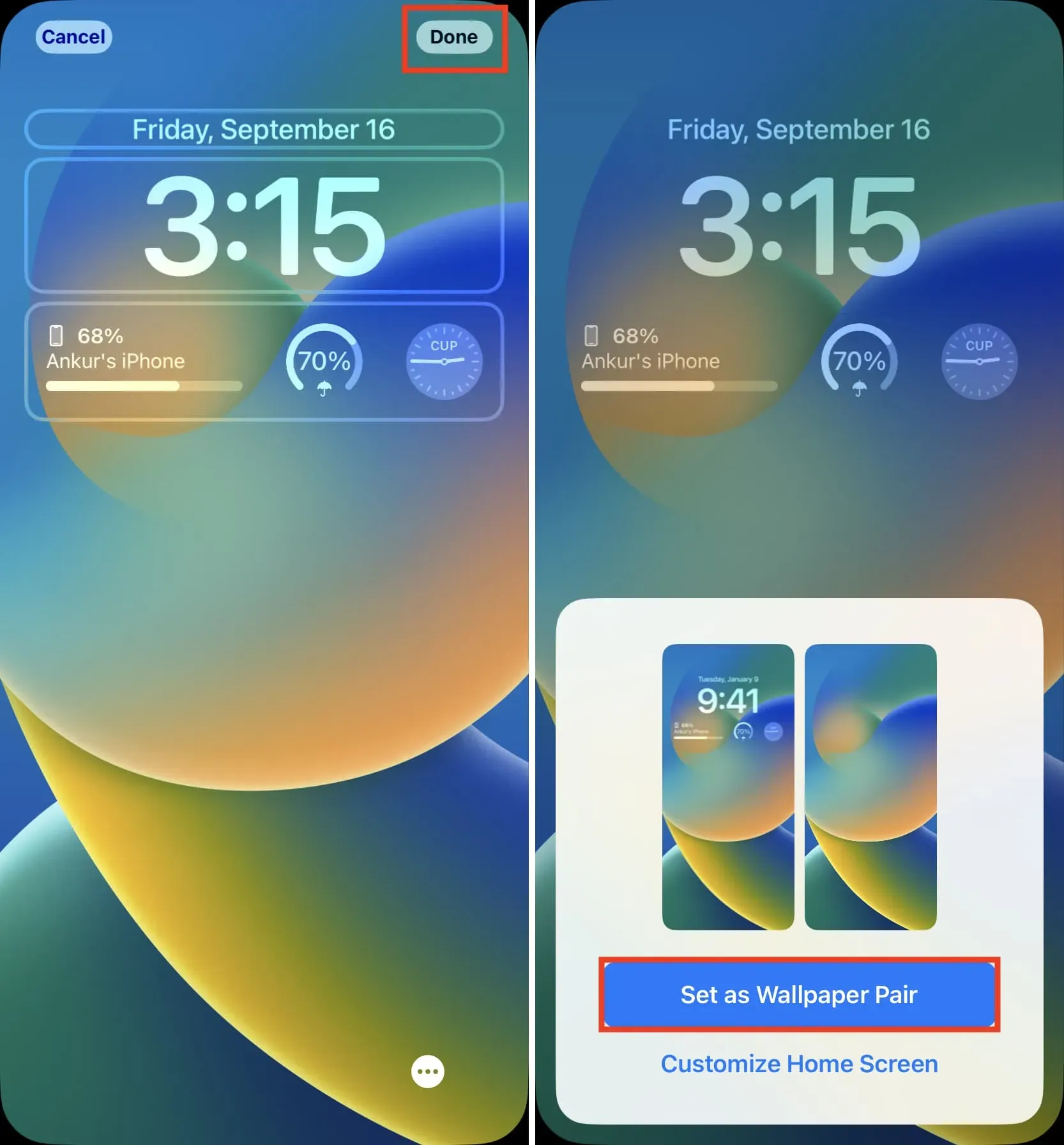
Customize Widget
Some iOS 16 lock screen widgets can be customized to display the information you want. To do this, tap the widget after adding it.
For example, you can tap the Promotions widget to select the promotion you want to appear on your lock screen. Similarly, you can click on the City Clock widget to select a city.
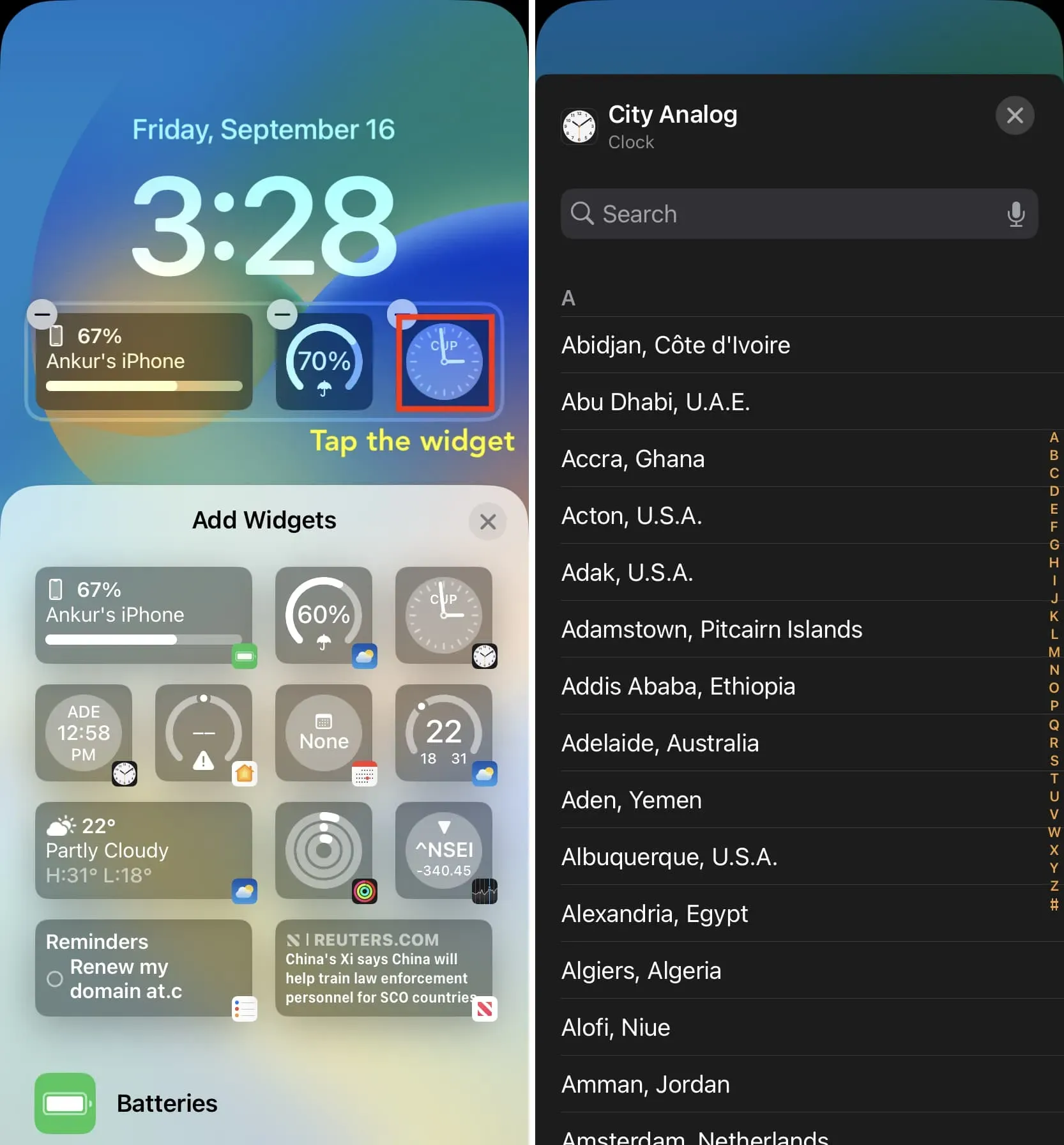
Must See: How to Customize Lock Screen Battery Widget on iPhone in iOS 16
Widget limits below clock
There are two sizes of lock screen widgets that can fit under the clock in iOS 16. At any given time, you can have:
- Up to four small widgets
- Up to two large widgets
- Up to one large widget and two small widgets
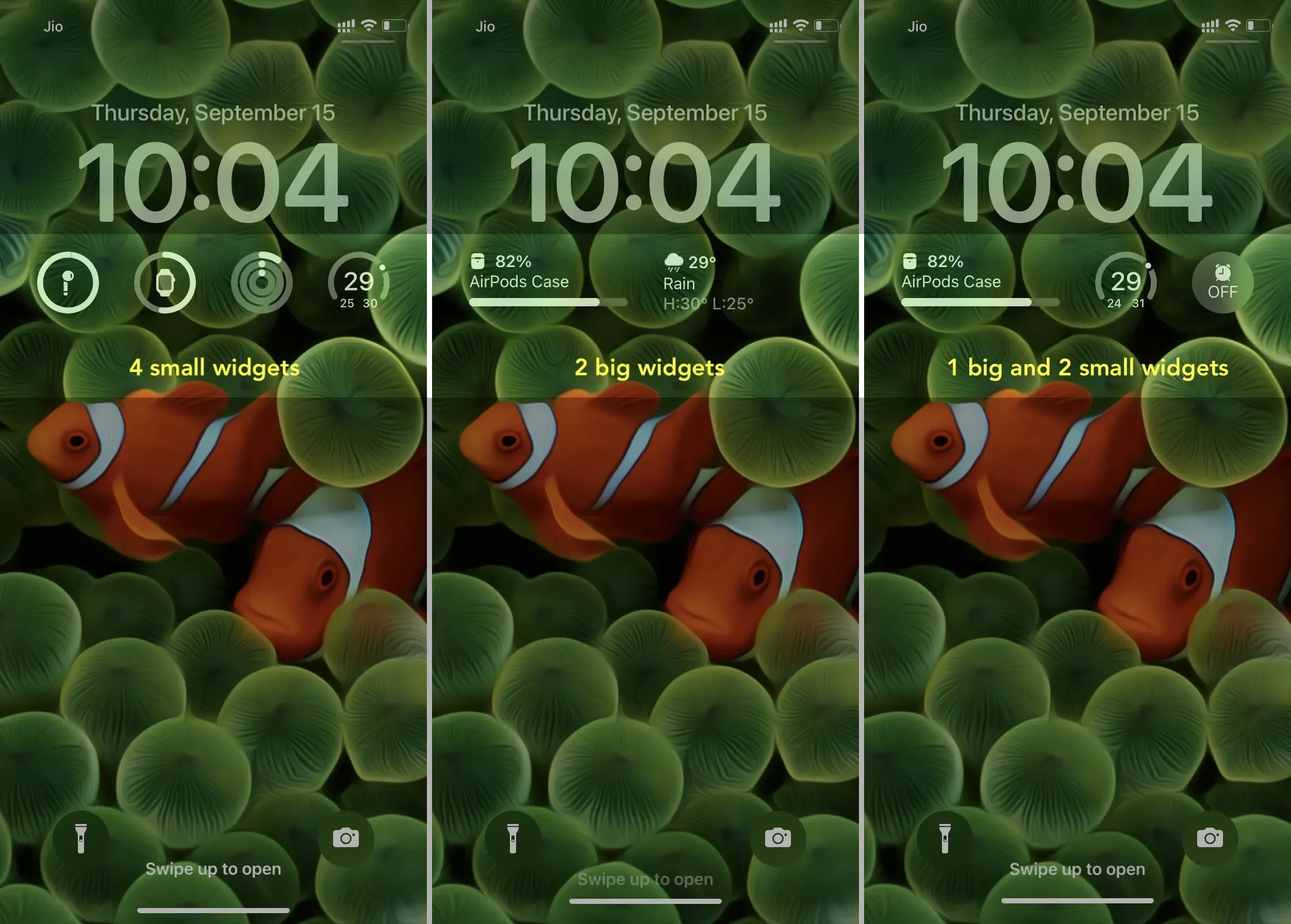
Can I add multiple widgets from one app?
You definitely can. For example, you can select two, three, or four widgets from the Weather app on the lock screen.
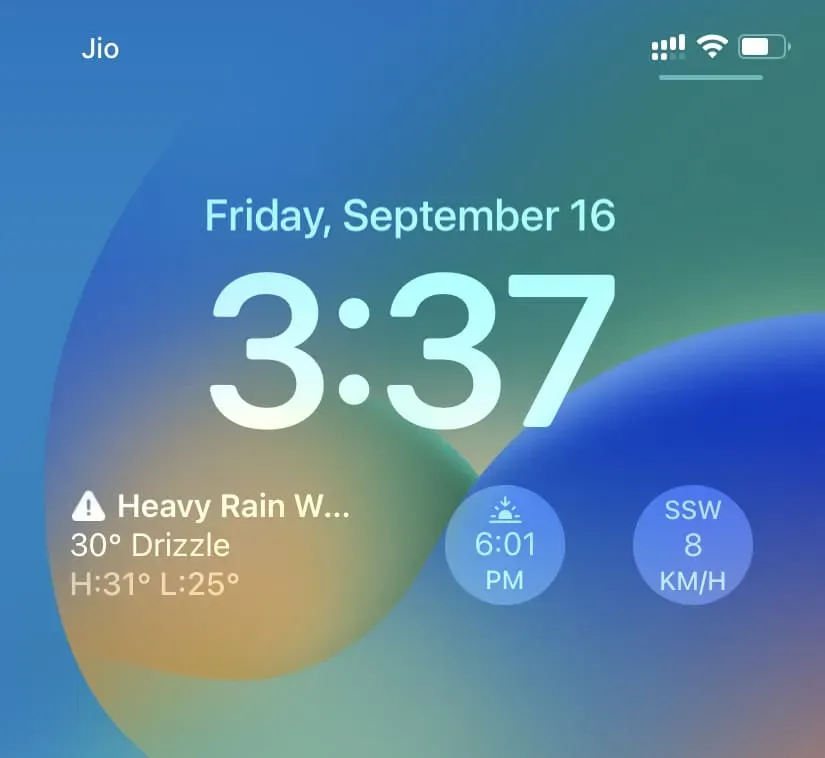
Reorganize your widgets
To change the placement, you can remove widgets and add them again. Or press and hold a widget and drag it left or right to a new location.
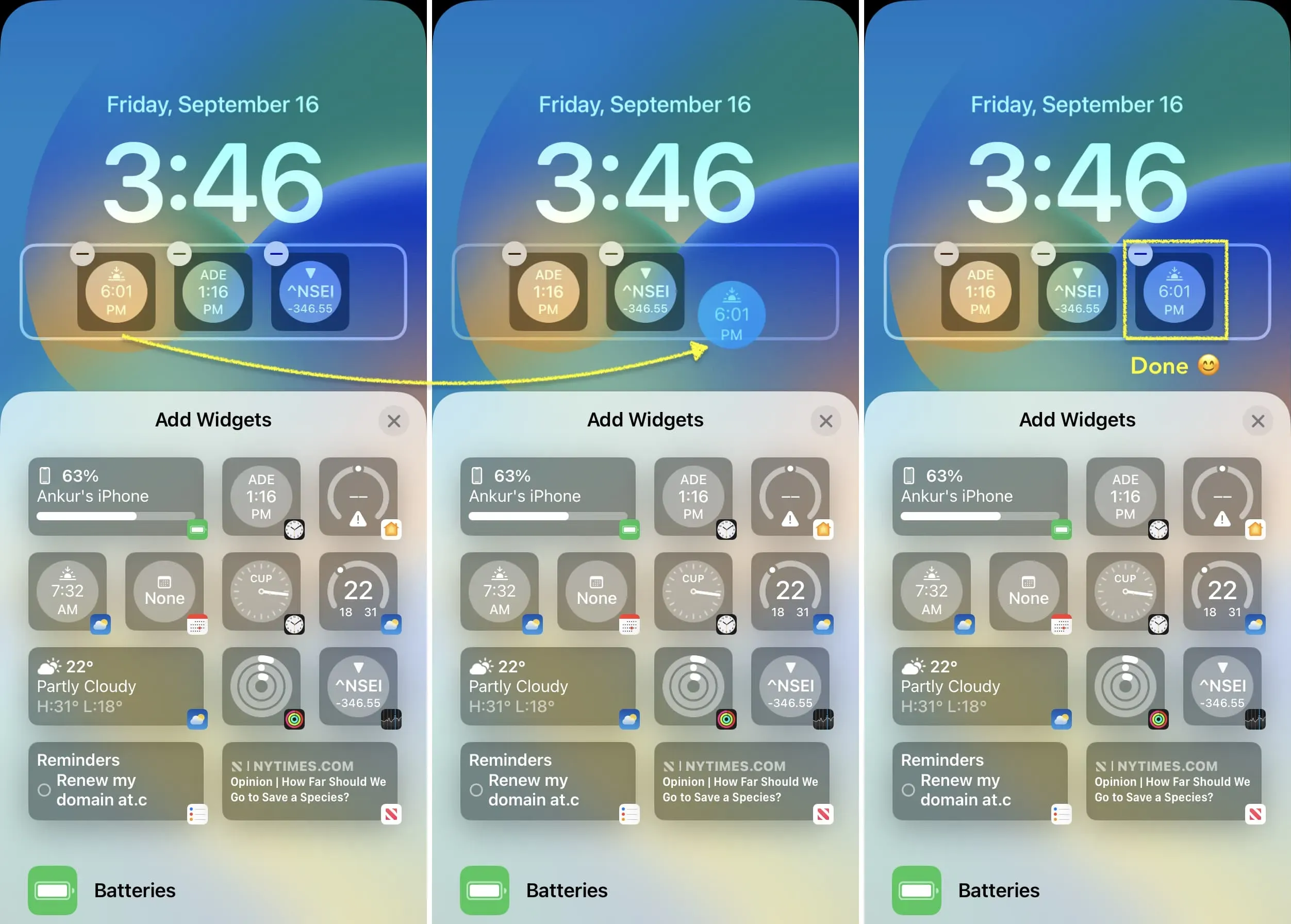
Note. In testing, I found that you can only drag and reorder widgets if they are the same size, such as two large rectangular widgets or two/three/four small square widgets. If I have one big and one small widget it doesn’t work. In this case, removing and re-adding is the way to go.
Widget alignment
If you add only one large rectangular widget, it will always be on the left. Unfortunately you can’t center it.
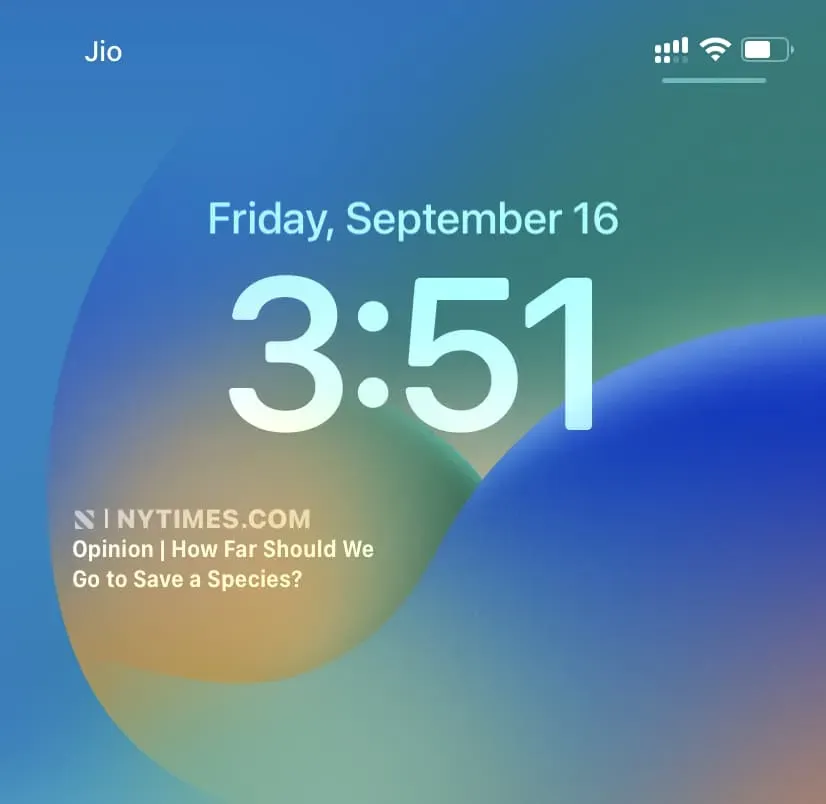
If you add just one, two, or three small square widgets, they will always stay in the center, which looks nice. Adding four small widgets fills the entire widget area.
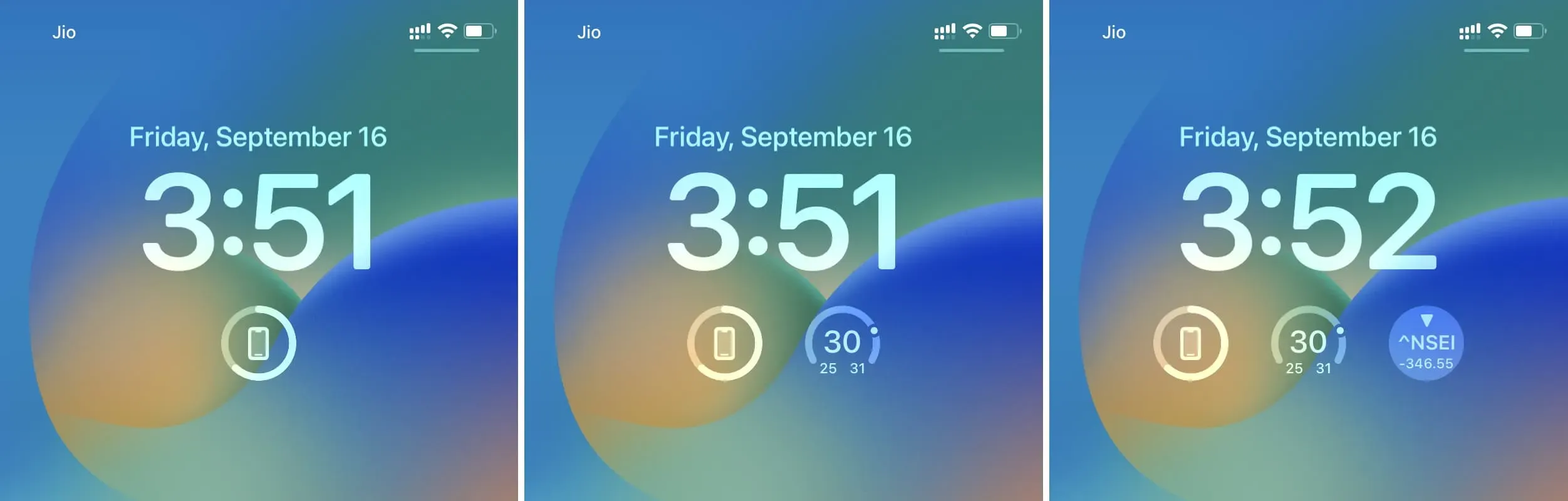
If you add one large rectangular widget and one small square widget, both will be attached to the left and right sides. You cannot put them in the center.
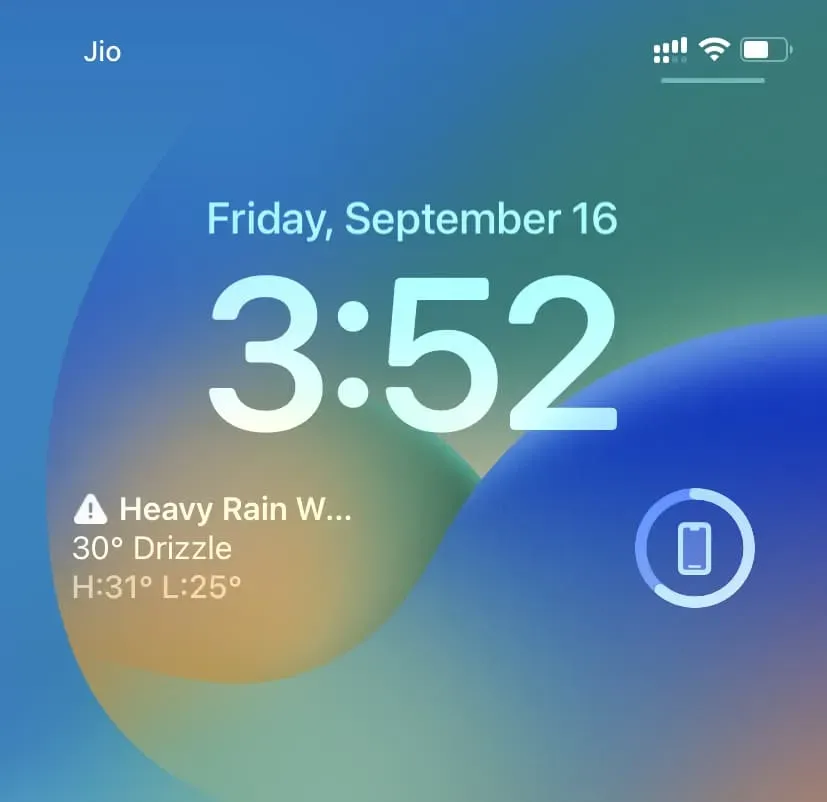
Remove widgets from lock screen
To remove a widget, return to the edit widget screen by touching and holding the lock screen. From here, click the minus (-) button on the widget to remove it. You can also press and hold an added widget and drag it outside of the widget area to remove it.
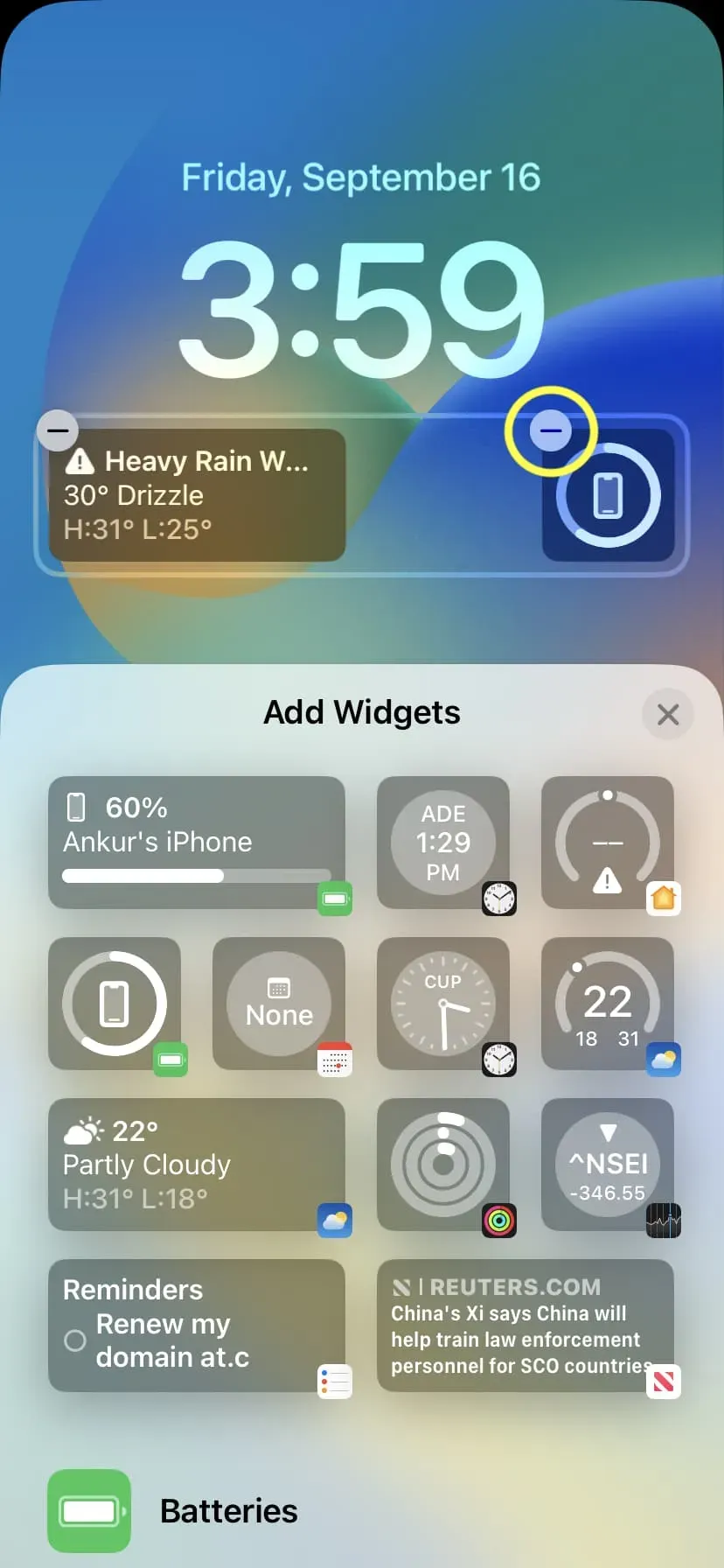
Add a widget above the clock
iOS 16 also allows you to customize the area above the clock that shows the day and date. Here’s how:
1) Tap on the iPhone lock screen and tap “Customize”.
2) Touch the date area above the clock.
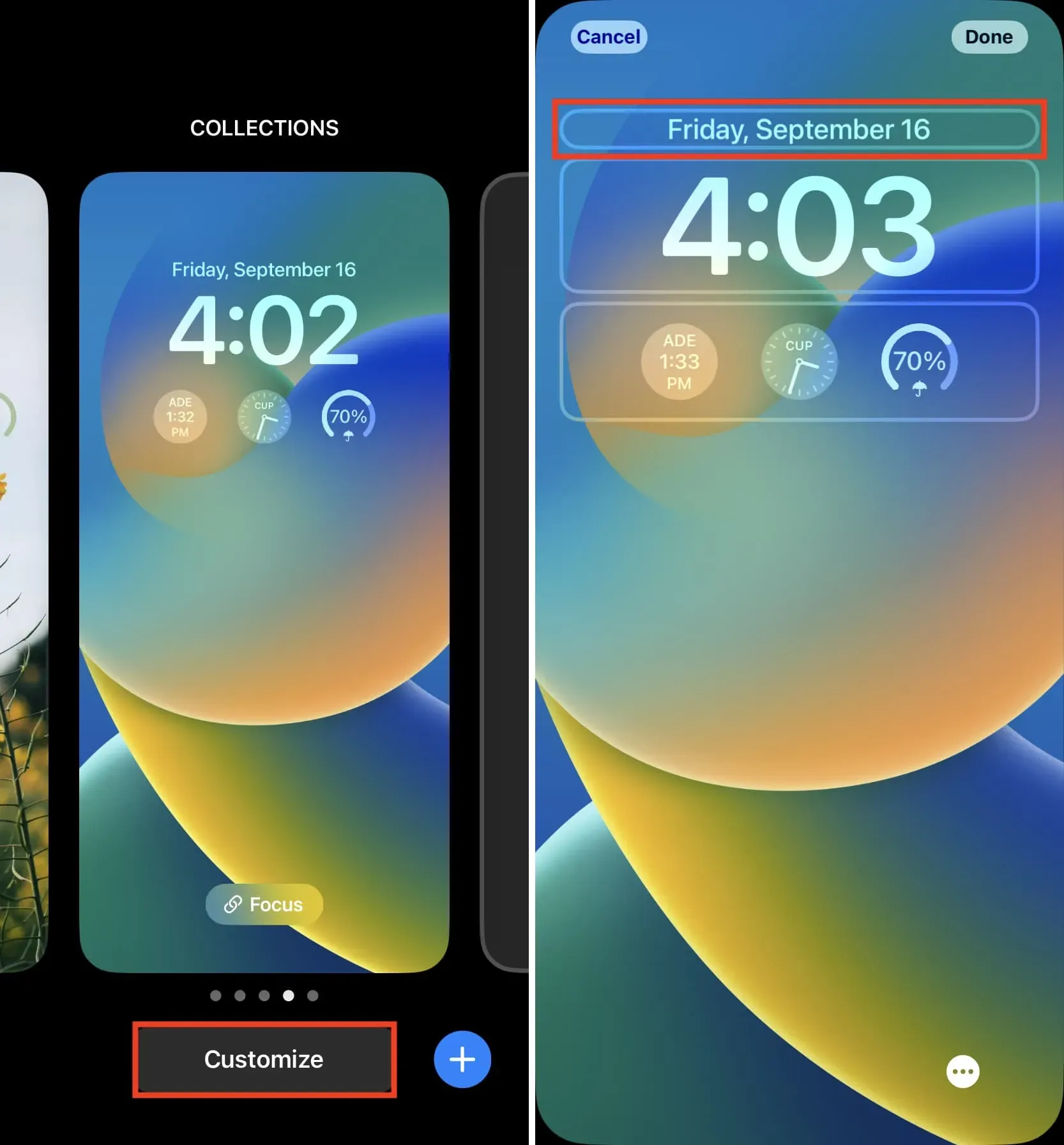
3) Select a widget.
4) Press X > Done > Set as Wallpaper Pair to finish.

Note:
You can add a tiny widget to the right of the day and date. You cannot completely remove a date and day from this list. All you have to do is change the default day and date style to make room for the widget. In other words, Friday 16 September is shortened to Friday 16 to make room for the widget.
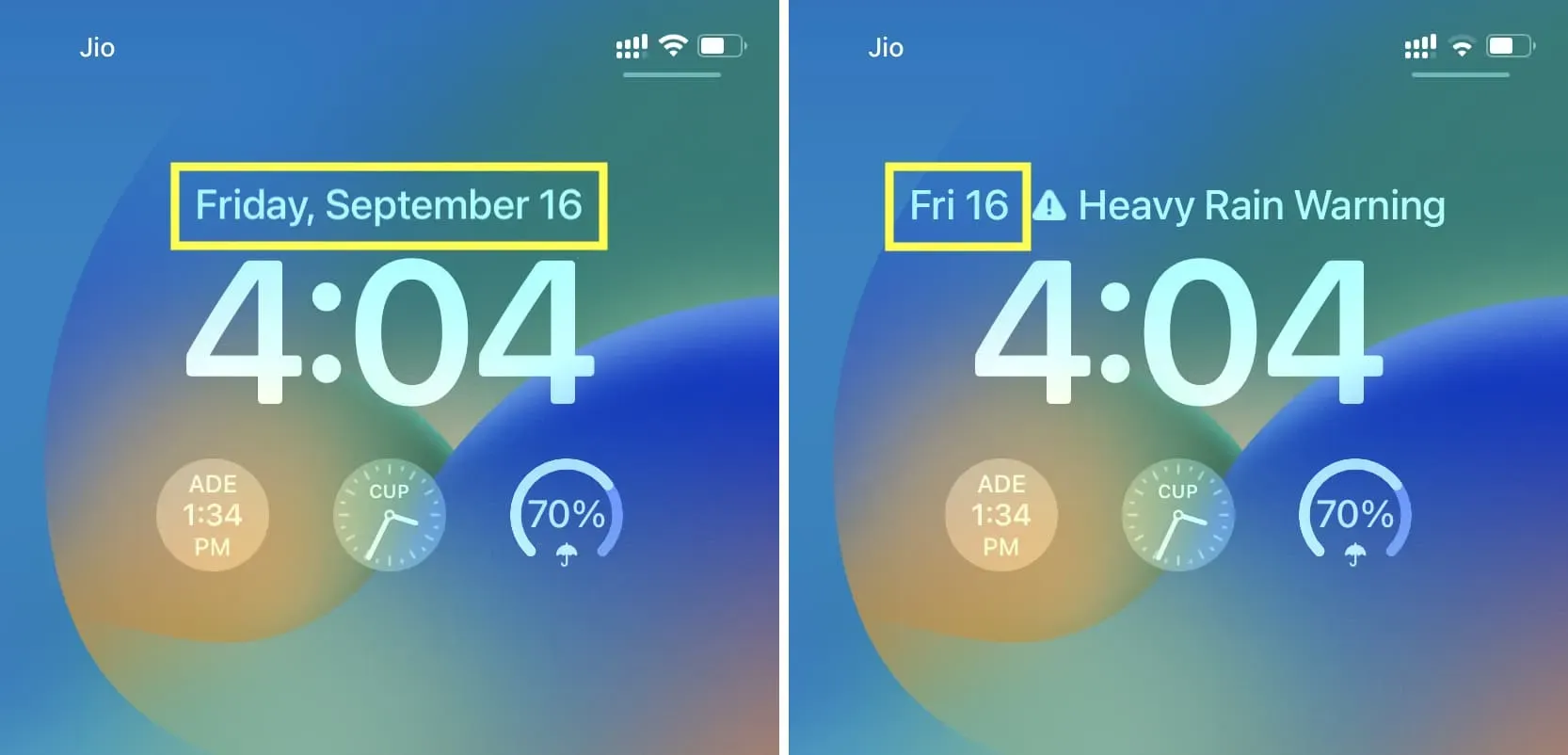
You cannot change the location of these tiny widgets. The day and date will always stay on the left if you add a widget next to them.
Delete widget
To remove the widget above the clock on the iPhone lock screen, simply select the Date widget in the Calendar section. This is the default style that takes up the entire selection, removing any previously added widgets.
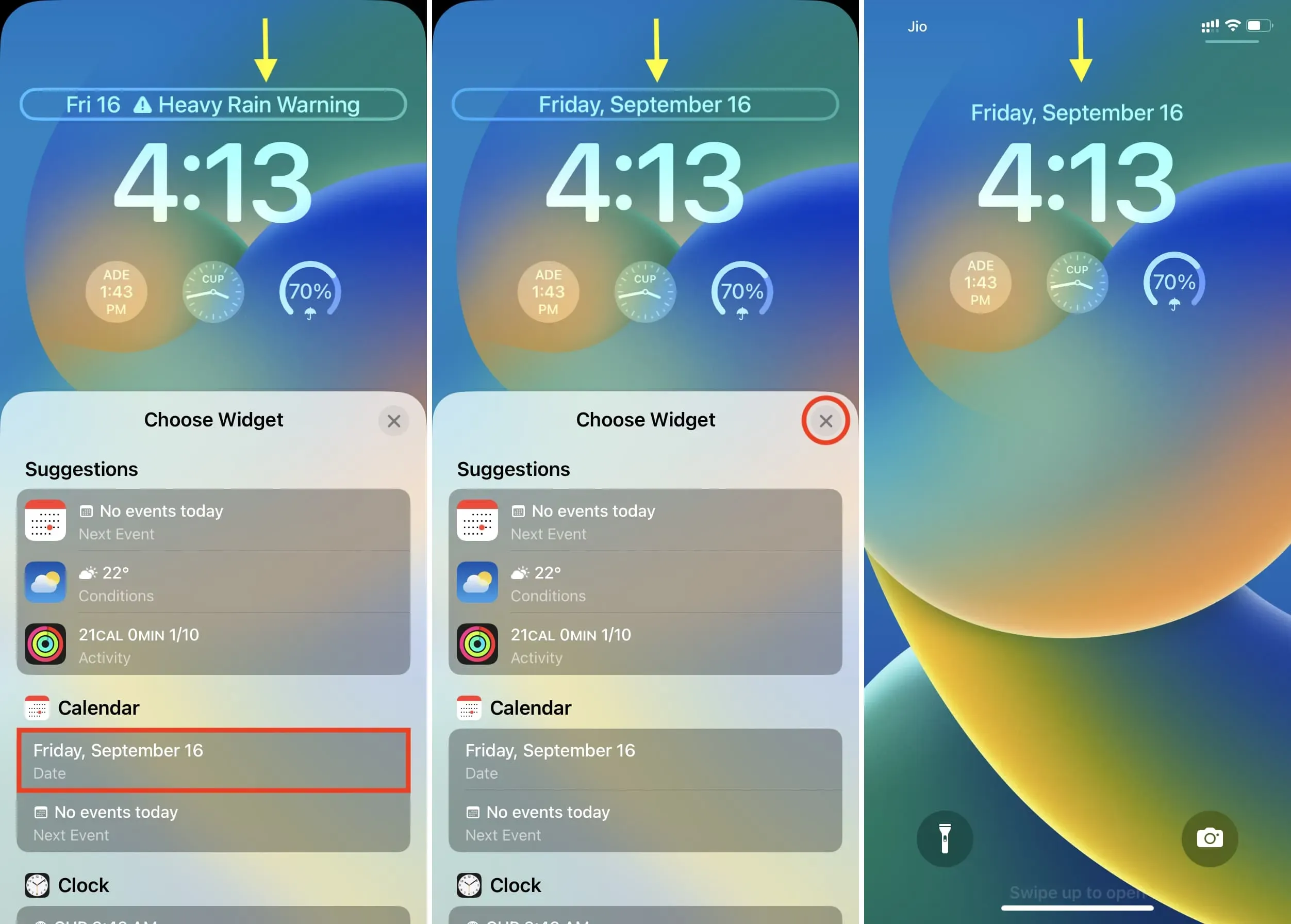
Other Places to Add Widgets on iPhone
In addition to the two new places to add widgets on the lock screen, you have the usual sites to add large widgets. These are “Today”and “Home Screen”.
Today view is accessed by swiping right on the lock screen or swiping right on the first home screen. In my opinion, this is a good place for big, meaningful widgets that you want to access without ever getting inside your iPhone. We have a dedicated guide that shows you how to use the Today View and Notification Center.
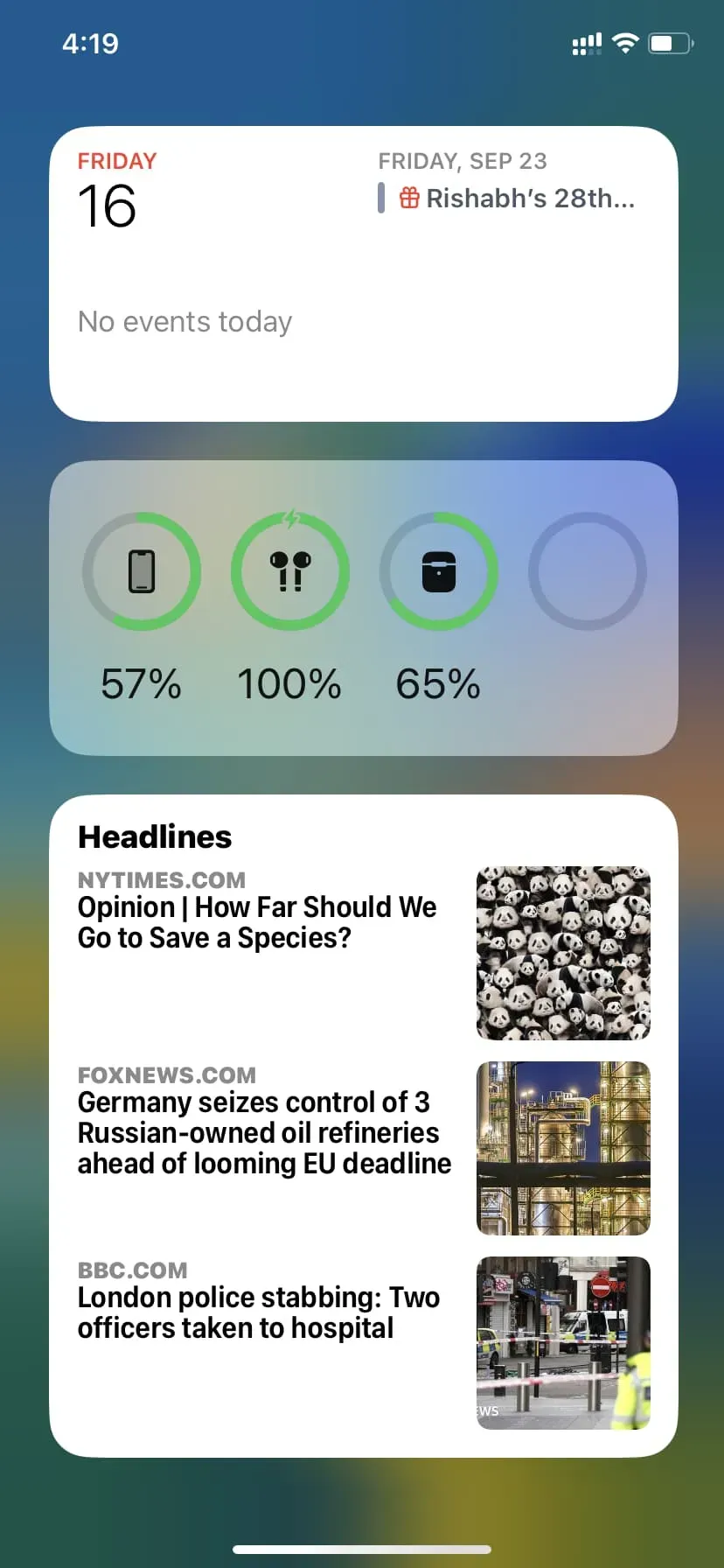
You can also add widgets anywhere on the home screen. They come in three sizes and will help you personalize your device. Here’s how to find, add, and remove home screen widgets on iPhone.
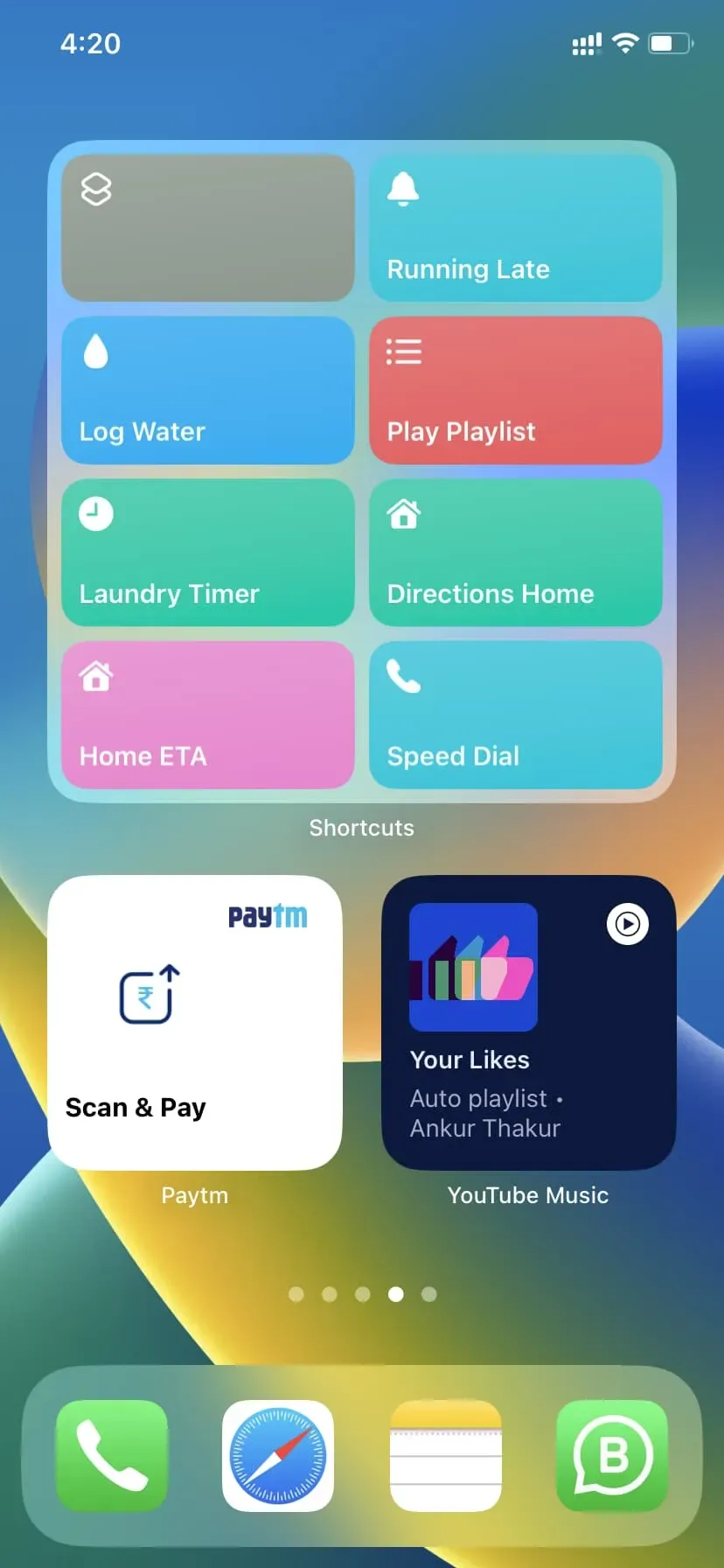
By now you know everything to get started with widgets on your iPhone. We hope this guide has been helpful.