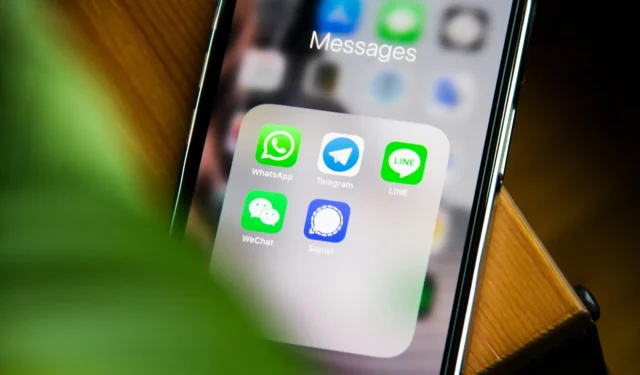Now you can multitask better by switching to another app during a WhatsApp video call on iPhone without pausing the video.
- What’s happening? Meta is rolling out a new WhatsApp feature that allows you to make video calls using other apps on your iPhone.
- Why care? Before this update, you couldn’t multitask during video calls.
- What to do? Update your copy of WhatsApp.
WhatsApp supports picture-in-picture for video calls
WhatsApp has supported picture-in-picture mode for years, but it remains limited to YouTube clips. With it, you can play a YouTube video that someone has sent you in a chat and continue watching it in a small window in the app when you switch to another chat. But as soon as you exit the app, the video stops playing.
WhatsApp for iOS version 23.3.77 brings true picture-in-picture video calling support.
“With iOS Picture-in-Picture (PiP) support, you can now multitask while on a WhatsApp call without pausing the video,” WhatsApp notes.
Don’t wait for automatic updates (which can take days) to get this feature. Instead, open the WhatsApp Messenger page in the App Store and click the Update button.
If you don’t have picture-in-picture support for video calls even though you’ve updated your copy of the app, please try again in a few days or weeks. “These features will be rolled out in the coming weeks,”the company notes in the update’s changelog.
For example, the WhatsApp Avatar feature launched in October 2022 is still running on iOS. This update also includes other settings, such as the ability to describe a document with captions before sending it, or use longer group topics.
How to use picture-in-picture video calls on WhatsApp
If you’ve ever used picture-in-picture mode during a FaceTime video call on your iPhone, you’ll know right away how to use this new WhatsApp feature.
Now, when you make or receive a WhatsApp video call, you can go to the home screen and launch another app while the call continues in a floating window.
You can move the picture-in-picture window, double-tap it, or enlarge it to make it smaller or more visible. For those interested, we have a separate tutorial with more tips on using picture-in-picture on iPhone.