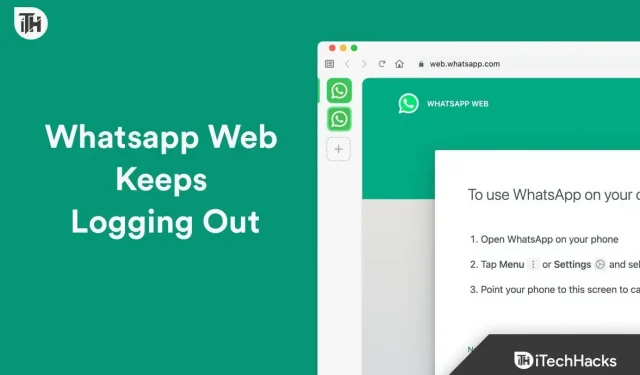The most used instant messaging service right now and for the foreseeable future is WhatsApp. But, WhatsApp has its own unique set of problems, just like any other online instant messaging service. Those who like to use WhatsApp on their desktops may run into this problem. An exceedingly aggravating problem that consumers encounter in their daily lives while working is WhatsApp constantly logging out. If this is something you are experiencing, don’t worry; this tutorial will show you how to resolve it.
WhatsApp Web: What is it?
As the name implies, WhatsApp web is your very own WhatsApp messenger, except it runs on your web browser. If you are constantly using a computer, looking down at your phone can occasionally become painful and distracting.
As a result, many who use their PCs frequently opt to use WhatsApp on them. There are two ways to utilize WhatsApp on Desktops, though. The official WhatsApp application can be downloaded first, and web.whatsapp.com can be used second. There is no risk in utilizing the alternative, however the WhatsApp keeps logging out problem only occurs with it.
Why Does WhatsApp Web Constantly Log Off?
Because there are many registered users using your browser, WhatsApp Web may keep logging out every time. Thus, WhatsApp identifies this and logs you out in order to safeguard your personal data.
Next, WhatsApp may unexpectedly log out if your browser hasn’t been updated in a while. Also, if your browser’s cache and cookies are faulty, WhatsApp may log you out.
But, there may be quite a few additional factors at play if WhatsApp Web continues logging out. The good news is that the next section will ensure that you never have to deal with this problem again if you already do.
How to Stop WhatsApp Desktop Browser From Always Logging Out
Here, we’ll go over various fixes for WhatsApp that keeps logging out. For a better understanding of what is wrong with your device or browser, make sure you go through all the remedies.
1. Eliminate Extraneous Users
It’s likely that if other family members or even friends use your PC, they have added their Gmail accounts to Google Chrome. If that’s the case, you can now securely remove those individuals and resolve the WhatsApp site keeps logging out problem if you no longer require them to be added. To delete unneeded Chrome user IDs, follow these steps:
- Open Google Chrome.
- Click on your Profile Icon.
- Beside other profiles, click on the Gear-like icon.
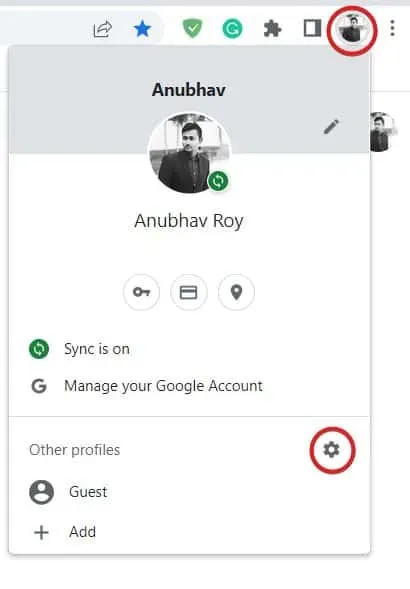
- In the next window, above every profile name, click on the Three-dots and click on Delete.
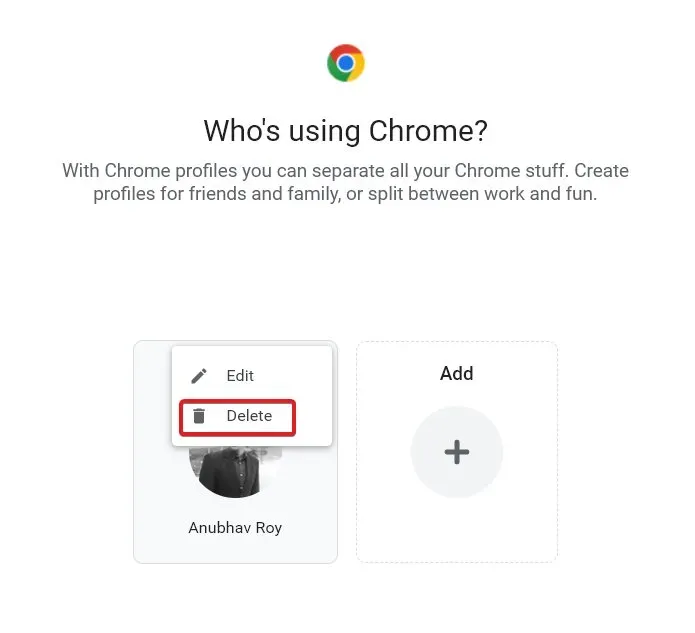
I’m done now. Restart your browser after deleting all of the User IDs, then log into WhatsApp to see how long you can stay logged in.
2. Relink WhatsApp Web after disabling it
If you are still being logged out of WhatsApp Web even after applying the aforementioned patch, your WhatsApp may be the source of the issue. You can fix your problem by disconnecting and reconnecting your device.
On the other side, you will automatically log out if you don’t use WhatsApp Web for 14 days in a row. This is entirely normal. But, if this occurs between two and three days, there may be a problem. To unlink and relink WhatsApp Web, follow these steps:
- Open WhatsApp.
- Tap on the three dots at the top-right corner.
- Now click on Linked Devices.
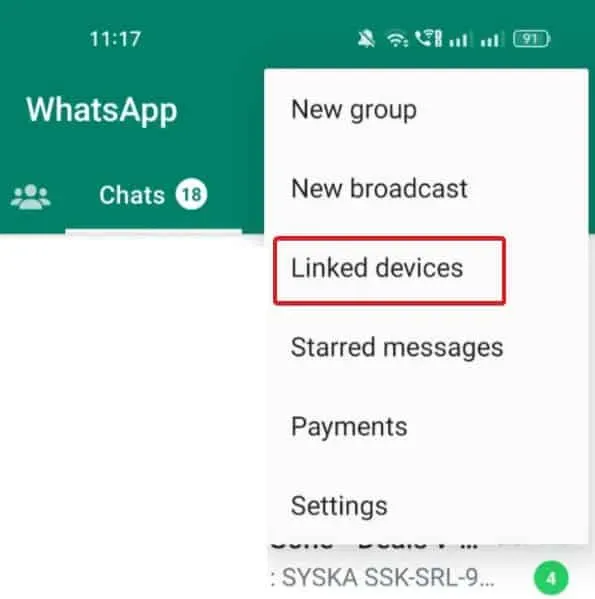
- Tap on your session and click on Log Out.
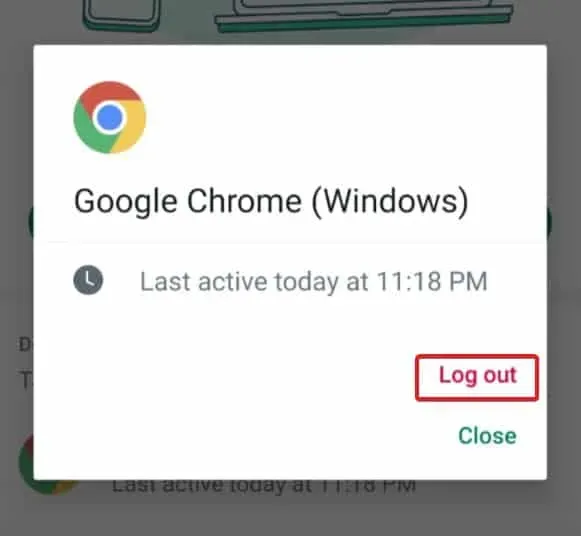
- Now close WhatsApp and go to the same place.
- Tap on Link a Device.
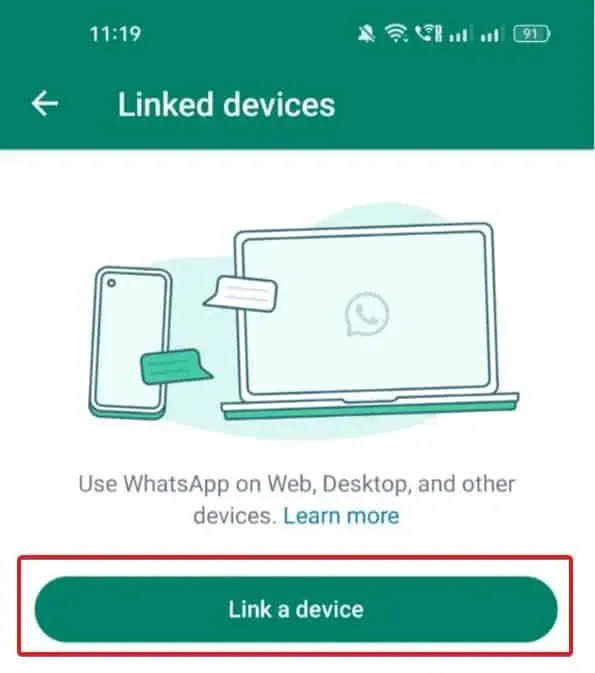
- On your PC, go to web.whatsapp.com.
- Enter your password or biometrics and log in.
- Scan the QR code, and your device will be linked.
Find out how long you may remain logged in to WhatsApp online.
3. Verify the Energy Saver
Everyone uses Google Chrome, so it’s possible that Energy Saving has been turned on for you. Because of Energy Saver, WhatsApp Web can continue to log out each time you shut down your computer. Thus, the following describes how to remove Energy Saving from Google Chrome:
- Open Google Chrome.
- Click on the three dots at the top-right corner.
- From the drop-down menu, click Settings.
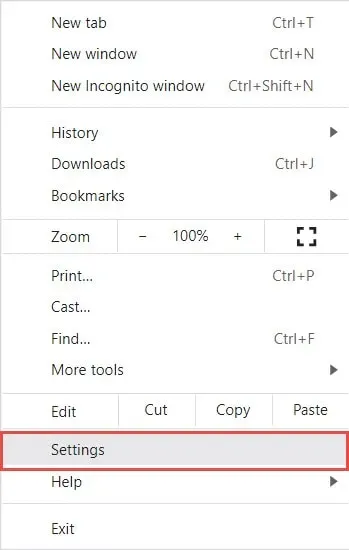
- Now, from the left panel, click on Performance.
- From the right side, toggle Energy Saver.

- Restart your Browser for the changes to take effect.
After completing this, use Fix 2 to log in again and see how long you can continue to be signed in even after turning off your computer.
4. Verify the battery saver
We’re not sure if this is applicable right now or not, but in order to continue using WhatsApp Web on your Desktop, you must have an active data connection and sync enabled on on your smartphone.
Hence, if you’ve enabled a battery saver or Low Power Mode on your Android or iPhone, it’s likely that this is the cause of your device’s constant Whatsapp online logging out. To turn off energy saver and low power mode, follow these instructions:
For Android:
You can tell by glancing at the battery icon if your Android is in battery saver or power saving mode. Your animations won’t run properly if it isn’t yellow in color. Switch it off by:
- Swipe down the notification drawer.
- Look for Battery Saver or Power Saving Mode, depending on your phone model.
- Tap on it if you see it is activated.
For iPhone:
You can quickly determine if Low Power Mode is enabled on your iOS device by looking at the battery icon. It will be a bright yellow color. Switch it off by:
- Open Settings.
- Go to Battery.
- Toggle Low Power Mode.
Once Battery Saving or low power mode has been disabled, try reconnecting your smartphone to WhatsApp web to see if you can log in for an extended period of time.
5. Delete Cookies and Cache from the Browser
There may be a significant amount of cache and cookies if you have used Google Chrome for a long period. Nevertheless, as time passes and more people use the internet, this cache and cookies may become corrupt, leading to a host of problems that eventually degrade the user experience. Clearing Chrome’s cache and cookies requires the following steps:
- Open Google Chrome.
- Click on the three dots at the top-right corner.
- From the drop-down menu, click Settings.
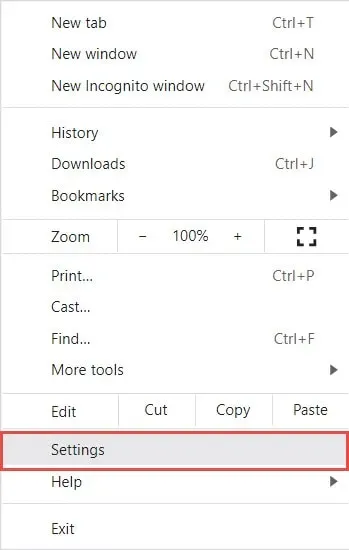
- Now click on Privacy & Security.
- Click on Clear Browsing Data.
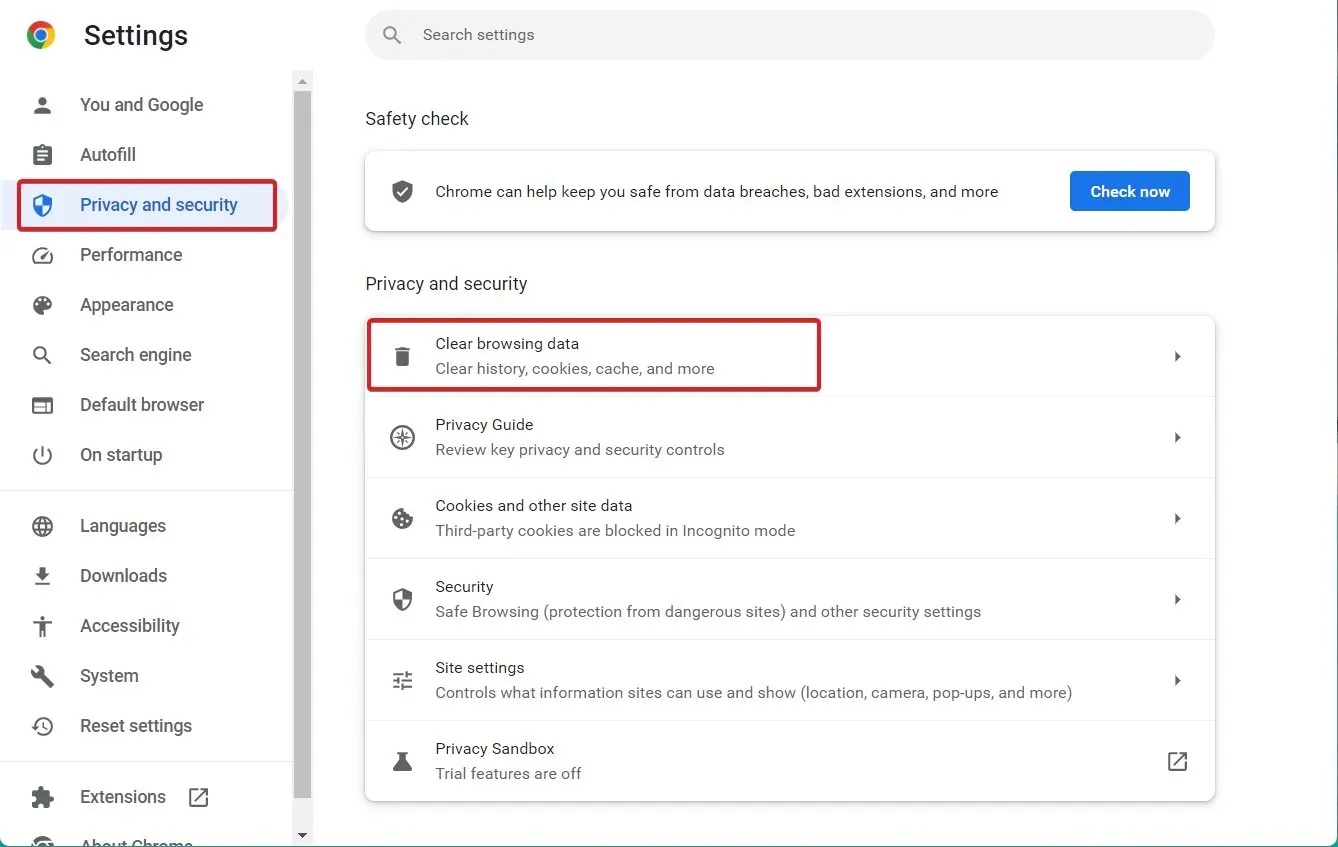
- Switch to the Advanced Tab.
- Select all the options.
- Click on Clear Data.

- Restart your browser.
6. Refresh Your Browser
It’s time to upgrade your browser if the aforementioned methods haven’t helped you address your WhatsApp automatic log-out problem. WhatsApp is particularly concerned with privacy and security. As a result, if you haven’t updated your browser in a while, WhatsApp will stop functioning properly on it and will keep logging you out.
- Open Google Chrome.
- Click on the three dots at the top-right corner.
- Take your cursor over Help, and from the side menu, click on About Chrome.
- Google Chrome will now start checking for updates.
- Once downloaded, Chrome will ask you to restart your browser, and the update will be installed.
Your WhatsApp shouldn’t keep logging out after being updated.
7. Avoid Using Modded WhatsApp Apps
Nowadays, a lot of people favor using WhatsApp versions that have been modified. These programs go under many different names. Like FMWhatsApp, GBWhatsApp, and numerous others. Please cease using any such program, if you have been using it.
In addition to the difficulty of logging out, if you keep using them, WhatsApp may permanently ban your account. This is mostly due to the fact that these modified applications attempt to circumvent WhatsApp’s privacy and security safeguards, which is categorically against The Rules.
Conclusion
That is all we have to say about fixing WhatsApp that keeps logging out. This manual should have been useful to you. Please leave a comment below if you have any questions, and we will assist you.