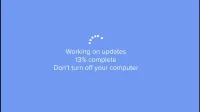Microsoft periodically releases updates to Windows to optimize and address any security issues that may have resulted from third-party applications. This is often complemented by security improvements, antivirus software installation tools to detect malware and viruses, and bug fixes.
However, the grand launch of Microsoft’s Windows 10 update isn’t the end of things; This is just the beginning. Once Microsoft’s feature updates were released (such as Windows 10 version 21H2), the company quickly began to improve them with new features to meet the growing demand for technology.
How to fix Windows 10 update check issue:
- Windows Update Troubleshooter
- Reset Windows Update Cache
- Using System Restore
- Repair corrupted Windows system files
What Causes Windows Update to Hang While Checking for Updates
If Windows 10 updates are configured to install automatically, this means that whenever a new update is available, download and installation is automatically available through Windows Update. But some users have reported that Windows 10 update gets stuck while checking for updates and takes forever.
The latest Windows 10 update version 21H2 often freezes while downloading on the digital but fails to install. In some situations, it even stayed at 0% and couldn’t move on due to the cumbersome changes the company was making. This often creates inconvenience.
Usually a Windows freeze is the culmination of some kind of software conflict; There can be several reasons why installing or refining one or more Windows updates is stuck.
In most cases, these problems are due to slow internet or an existing problem that didn’t come up before Windows Updates started. If you are also facing this issue,
Here are some effective solutions to troubleshoot problems installing Windows updates.
How to fix the problem
First of all, to fix the problem, start with a quick scan of your PC and make sure you have a stable internet connection so that you can download updated files from the Microsoft server.
Check the following:
- Temporarily disable installed security software and uninstall VPN.
- Make sure there is free space on the C drive of your Windows installation to download Windows and update files.
- Start Windows and check for updates that need to resolve the issue if any third party service conflict is causing the update issue.
Windows Update Troubleshooter
Run the Windows Update Troubleshooter, which checks for and fixes problems with Windows Update to prevent Windows Updates from installing correctly.
- Press Windows or Windows keyboard shortcut to open settings,
- Click Update & Security, then open Troubleshoot on the left.
- Now select the Windows update option and run the troubleshooter.
- The troubleshooter runs and tries to determine if there is a problem that is preventing the computer from downloading and installing Windows updates.
- Press the power button and restart Windows after the troubleshooting process is complete.
- Now open Windows and check for available updates.
Reset Windows Update Cache
If your Windows update problems continue and the troubleshooter is unable to fix the problem, there is no need to panic. However, the update issue can be resolved. Try resetting the windows update cache to clear old windows update files and download fresh windows update files from Microsoft server.
Stop Windows 10 from Update Service:
- Type cmd in the start menu and search.
- Right-click on the command prompt window, select “Run as administrator”and click “OK”.
- Now type net stop wuaauserv to stop the Windows Update service.
- This will stop the current update service on your computer, as well as the Windows update related service and the download service.
Clear Windows Update cache files:
- Press the Windows button and E to open Windows Explorer.
- Navigate to the C:\Windows\SoftwareDistribution\Download folder.
- Locate the Downloads folder and press Ctrl + A to select all files in the folders.
- Press the Del key to delete.
Restart the Windows Update service on your PC.
- Open an administrator command prompt
- Type “net start wuauserv”.
Run Windows Update again:
- Press Windows and I to go to Windows settings
- Click Update & Security and then Windows Update.
- Update and click the Check for Updates button.
Using System Restore
Using System Restore can help prevent your system from freezing during an update.
For System Restore, follow these steps:
- In your computer’s search bar, type and search for System Restore.
- Create a restore point from which you will need to go through system protection in system properties.
- You can now return to the update option
- Try installing the updates again.
Repair corrupted Windows system files
If your Windows system files are corrupted, avoiding this can lead to another issue during the download and installation of Windows updates. Try running the Windows System File Checker utility, which scans and repairs corrupted files with the correct one. It will also speed up your PC and prevent further buffer delays.
System File Checker –
- Type cmd in the start menu.
- In the search results, right-click Command Prompt and select Run as administrator.
- Enter the command sfc /scannow
- Press the enter key to do the same.
- Then click OK.
It helps to scan for corrupted, missing system files, and if found, the SFC utility will automatically restore them from the compressed folder.
Wait for it to complete the scanning process 100%. After that, restart Windows and check for further updates and security and you are good to go.