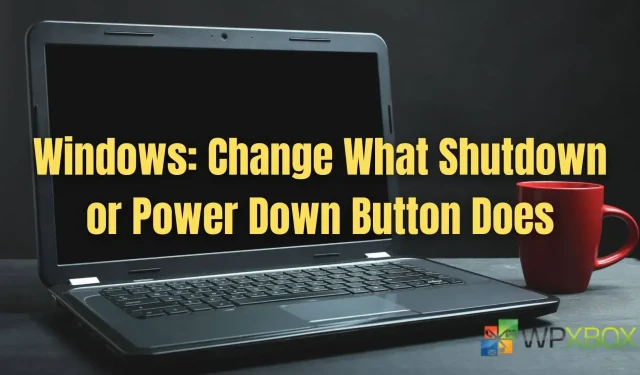By default, the power button on a Windows laptop (when it’s on) is primarily used to put the device to sleep. Windows users can change the action of the shutdown or power button by changing the default action of the power button in several ways. You can set your PC’s power button to turn off, sleep, lock, turn off the display, and more. In this post, we’ll show you how you can change the action of the shutdown or power button on any Windows laptop.
Windows: Change what the off or power button does
You can change what the shutdown or power button does to your Windows PC by following the methods below:
- Change power button control through power options
- Group Policy
- Current user using the registry
- All users using the registry
Some of them may require an administrator account. Also, create a system restore or backup of the registry before trying the registry method.
1] Change power button control via power options
You can change the power button control through Windows Power Option. Let’s see how:
- Type a power plan into the Windows search bar and click “Select a power plan “in the results.
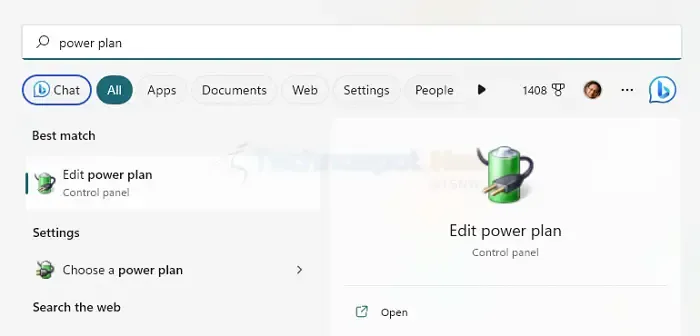
- In the Power Options windows, click “Choose what the power button does”in the left pane.
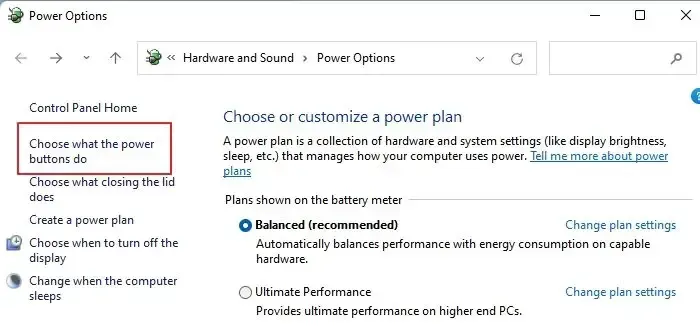
- Select one of the options (such as Sleep, Shut Down, Do Nothing, or Turn Off Display) under the Power and Sleep buttons and buttons on the lid, then click Save Changes.
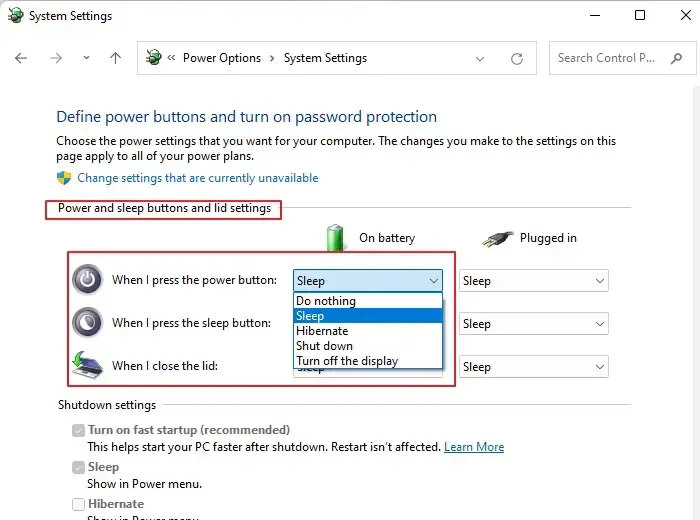
2] Change the default action for the Shut Down Windows dialog for all or specific users in the Local Group Policy Editor
- Press Windows Key + R to open the Run dialog, type gpedit.msc and press Enter to open the Local Group Policy Editor.
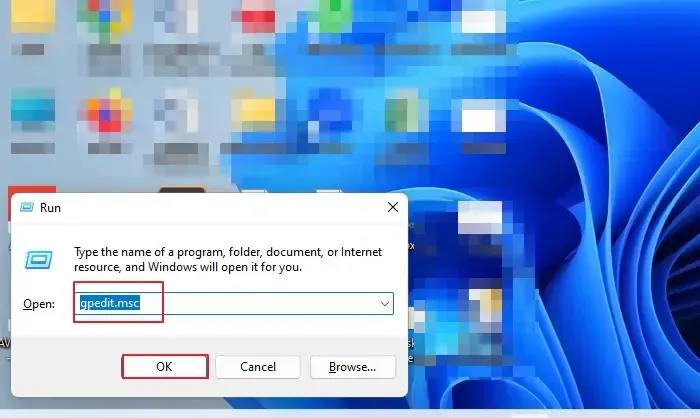
- Navigate to the User Configuration option in the left pane, expand Administrative Templates, and click on the Start and Taskbar folder.
- Scroll down and double-click the “Change Start Menu Power Button”policy setting listed on the right.

- Click the “Enabled”option in the dialog box below the Change the power button policy in the Start menu.
- Click the drop-down list under “Choose one of the following”and select the desired action you want to set for the power button.
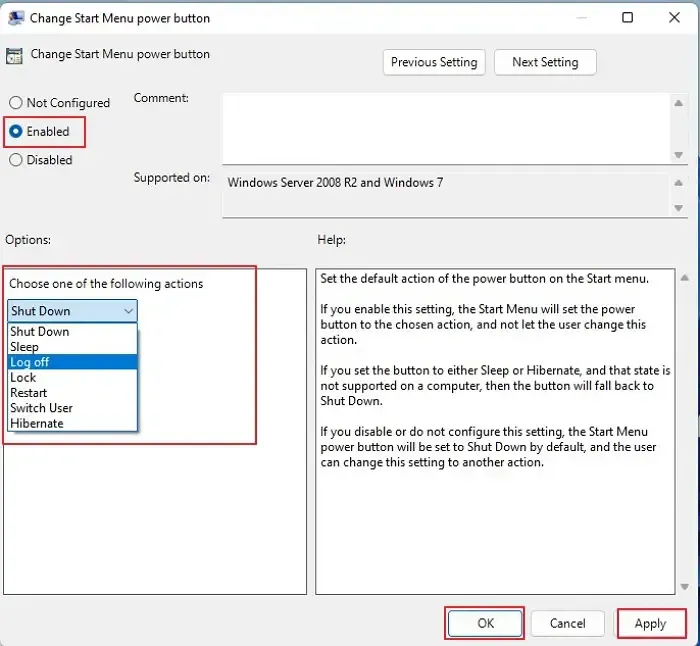
Note. The Lock option is not supported as a default action in Windows and the PC will use Shut Down instead.
- Click Apply and then OK. Your PC’s power button will perform the specified action.
3] Change the default action for the Shut Down Windows dialog for the current user using a. reg file.
To change the default power button action, you can make changes for the current user using Registry Editor. Here is how you do it:
- Press Windows key + R to open the Run dialog box, type regedit.exe and click OK. Click Yes on the User Account Control window to open the Registry Editor.
- Navigate to the registry key below:
HKEY_CURRENT_USER\SOFTWARE\Microsoft\Windows\CurrentVersion\Explorer\Advanced
- On the right, modify or create a new 32-bit Start_PowerButtonAction DWORD value.
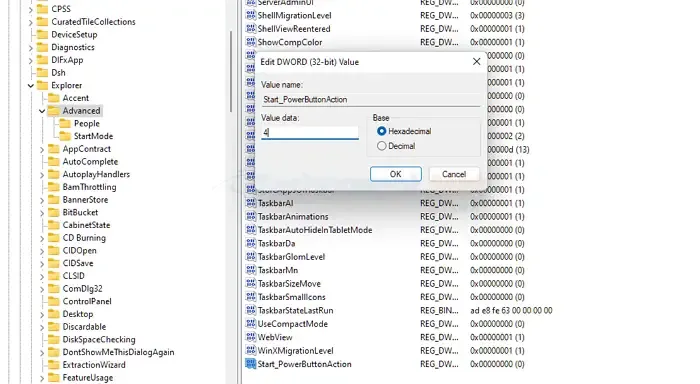
- Set its value data to one of the following values (hexadecimal):
- 100 (hexadecimal) = change user
- 1 (hexadecimal) = Exit
- 10 (hexadecimal) = sleep
- 40 (hexadecimal) = Sleep
- 2 (hexadecimal) = off
- 4 (hexadecimal) = restart
- You must log out and re-log into your user account for the registry changes to take effect. You can also restart your Windows computer.
4] Change the default action of the Shut Down Windows dialog box for all users with a. reg file.
To change the default power button action, you can make changes for all users using Registry Editor. Here is how you do it:
- To open the Registry Editor, press the Win + R keys, type regedit.exe in the text field, and click OK.
- Navigate to the following registry key:
HKEY_CURRENT_USER\SOFTWARE\Policies\Microsoft\Windows\Explorer
- Make changes or add a new 32-bit PowerButtonAction DWORD value.
Note. A 32-bit DWORD value must still be created even when using 64-bit Windows.
- Set its value data to one of the following values (hexadecimal):
- 1 = Quit
- 2 = disable
- 4 = restart
- 10 = Dream
- 40 = Sleep
- 100 = Change user
- You must log out and log in to your user account for the registry changes to take effect. Alternatively, you can also restart your Windows computer.
Conclusion
So, following these methods in the article, the next time you press the power button, it will perform the action you set! Changing the power or shutdown buttons can be easily changed by following any of the handy methods described in this article. You can always return it to the default settings. So, I hope the instructions in the article were clear and easy to understand, and now you can change the action of the shutdown or power button on any Windows laptop.