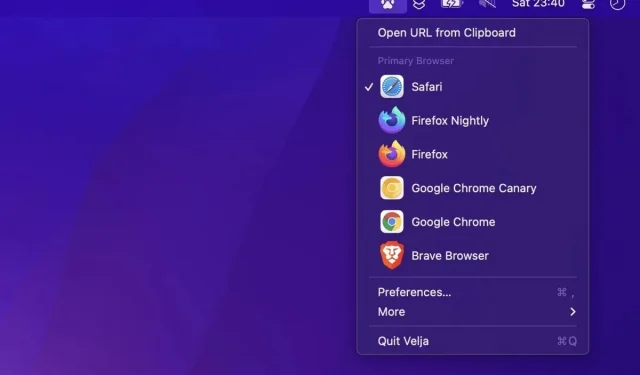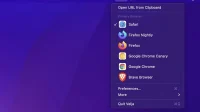Velja is an absolutely perfect utility for those who have multiple browsers installed on their Mac and spend their time copying and pasting links into one or the other.
Having multiple browsers on your Mac is very common, allowing you to take advantage of each, especially in the context of work. Unfortunately, the OS only supports one default browser, which means that every link you click opens in that browser and not the other. It’s not fatal. You may be using Chrome to call Google Meet and only for them. You will then find yourself copying the link each time to open it in Chrome. Then you should try Velja, a utility that lets you control which links open in which browser.
How Velja makes it easy to use multiple browsers on a Mac
Velja is not a simple utility. Technically, this is your new browser. The app doesn’t have a browser interface or the ability to browse the web, but it pretends to be your default macOS web browser, allowing you to choose which other browser to open when you click on a link.
When you install Velja, you need to give it access to the Applications folder. Don’t panic if you don’t know where it is, the app makes it easy to set up step by step. It just warns you not to change this folder later, so as not to break everything.
After setting up and running Velja, you may not see a difference. Each link you click opens in your default browser. If it’s Safari, the links will open in Safari. If it’s Chrome, in Chrome.
However, if you hold down the Fn key on your keyboard before clicking the link, a new window will appear with all the browsers you have installed. Choose the one you want or enter the corresponding number and you’re done.
Many settings are also possible. Dive into Velja’s settings, you’ll find options to select the default browser, Fn to open a specific browser rather than the tooltip, select browsers to show up in the tooltip and in what order, change the menu bar icon, and even launch Velja. when starting the car.
Creating custom rules
The setting becomes really useful in the Rules tab. There you can create your own situations for specific apps and links. For example, you can, like me, open all Slack links in my Chrome profile. Prior to Velja, when I clicked on a Slack link, it opened in Chrome with my personal account and I didn’t have access to the content.
To implement this rule, go to “Browser Profiles”in the “Browsers”tab and select “Access Allowed”to allow access to the “Application Folder”folder. Now go to “Rules”, create a new rule, give it a name (e.g. “Slack work”), then select the browser profile you want to open links with; click the + next to Source Applications and select Slack. Then click Save. Go to Slack, click the link, and follow the on-screen instructions. You will need to copy the opened “open.sh”file and paste it into another opened folder. But no copy-pasting.
Now all Slack links will open in your Chrome profile, others in your default browser, just genius.
Velja can be very simple or very complex, but if you use more than one browser on your Mac, this is the app for you.