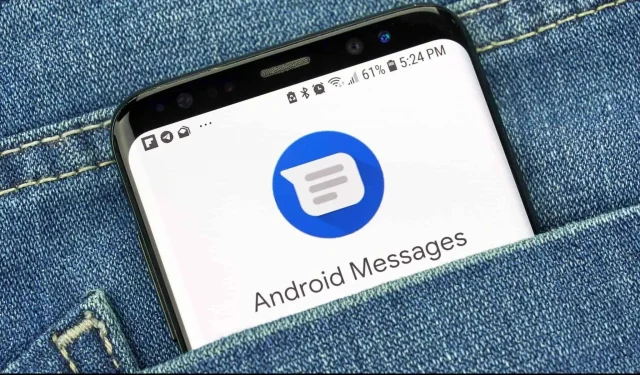The Google Messages app is very extensive. It is full of very useful more or less hidden features. Here’s how to use it.
The Google Messages app is Android’s answer to Apple Messages, and it’s become so common on these devices that you might not think about it anymore. It comes preinstalled on most Android smartphones and can be used as the default messaging app on any Android device.
And with the advent of the Google RCS platform (Google’s version of iMessage), the Messages app has become even more useful, especially since it contains very handy features, most of which are in the menu options. If you’re using the Google Messages app as the default app for your text messages, here are twelve features you should know about.
Reply to messages without typing
Similar to the predictive responses offered by Gmail, the Google Suggestions feature suggests response options based on what you just received. The Smart Reply feature will even show you those quick replies right in your notification bar. Direction settings > Suggestions and activate the features of the suggestions you want (responses and/or actions).
Pin your favorite conversations
You probably spend most of your time in the Messages app in a small number of conversations. The rest are messages with a one-time password, spam, and so on. Why not pin the most interesting conversations to the top of the screen? To do this, press and hold a conversation, then tap the pin icon in the toolbar to keep it at the top of the list.
Filter spam messages
Google Messages has basic spam protection. This is not a real spam blocker, but it will let you know when a message is suspicious. You can find this feature in Settings > Antispam.
You can also manually mark a message as spam and then block all new messages from that sender. Navigate to the conversation you want to block, tap the More button (or the three-dot icon) and select Details or Info. There click “Block”and report spam and then click “OK”.
Automatically delete messages with a unique password after 24 hours
Unique passwords sent via text messages are a good way to secure online accounts. And as the name suggests, they only serve once. After that, they just populate your Messages app.
Google has a good solution for this problem. It already classifies these messages into a separate category, and you can activate the option to have them come and delete them automatically after 24 hours. Direction settings > Message organization > Automatically delete one-time passwords after 24 hours.
Share your location quickly
The Google RCS platform offers the ability to share your location. In a conversation, tap the More button above the keyboard and tap the Location icon. From here, you can find a location to send or send your current GPS location.
Use Google Messages on the Web
Did you know that you can view and reply to messages from any device? Google Messages is available on the web and works like WhatsApp Web. Scan the QR code and you will be able to access your conversations in a web browser. First, open the Google Messages site on your computer. A QR code will be displayed, which you will have to scan with your smartphone. On your phone, open the Messages app, tap the plus sign with three small dots, and select Pair device. Click on the QR code scanner and scan the QR code.
Tag posts to make them easier to find
If you want to easily remember some of the information sent in a message, you can save that message to another section of the app with a single tap, just like you would bookmark the site. Touch and hold a message, then touch the star icon at the top of the menu. All messages marked this way are in the “More”> “For subscription”section.
Schedule messages to send later
Just like in Gmail, you can schedule messages to be sent. You don’t have to know that your love is obsessed with you at 3 am. Enter your message and then press and hold the Send button. From the menu that appears, select the date and time to send and click SMS to schedule the message.
Archive old conversations without deleting them
You can hide old conversations without deleting them if you need to keep them. Tap and hold on a conversation, then tap the Archive icon in the menu at the top.
All archived messages can be found under More > Archived. From there you can extract any conversation. Press and hold the conversation, and then press the exit archive button.
Set the App to Automatically Go to Dark Mode
On most Android devices, the Messages app can automatically switch to dark mode, or it can stay dark all the time. In the menu at the top, click on the button with three small dots and select “Theme”.
Then select the Dark option to use dark mode all the time. You can use the System Value to make the application theme match the OS theme.
Increase or decrease the font size
If your messages are too hard to read, you can increase the font size for the Messages app (the font size will stay the same everywhere). All you need to do is pinch your fingers or spread them apart, for example, when zooming in on a photo.
(To change the OS font size, go to Settings > Display > Font Size.)
Use floating bubbles like Messenger
If you are using Android 11 or later, you can opt for floating bubble SMS chats. These bubbles will float on the screen, remaining available no matter what app is open on your device.
To use this feature, you must first activate it on your phone. In Settings > Apps & Notifications, find the Messages app, then under Notifications & Tooltips. Then, in the Messages app, under More > Settings > Bubbles, activate the option “All conversations can appear in bubbles”and you’re done.