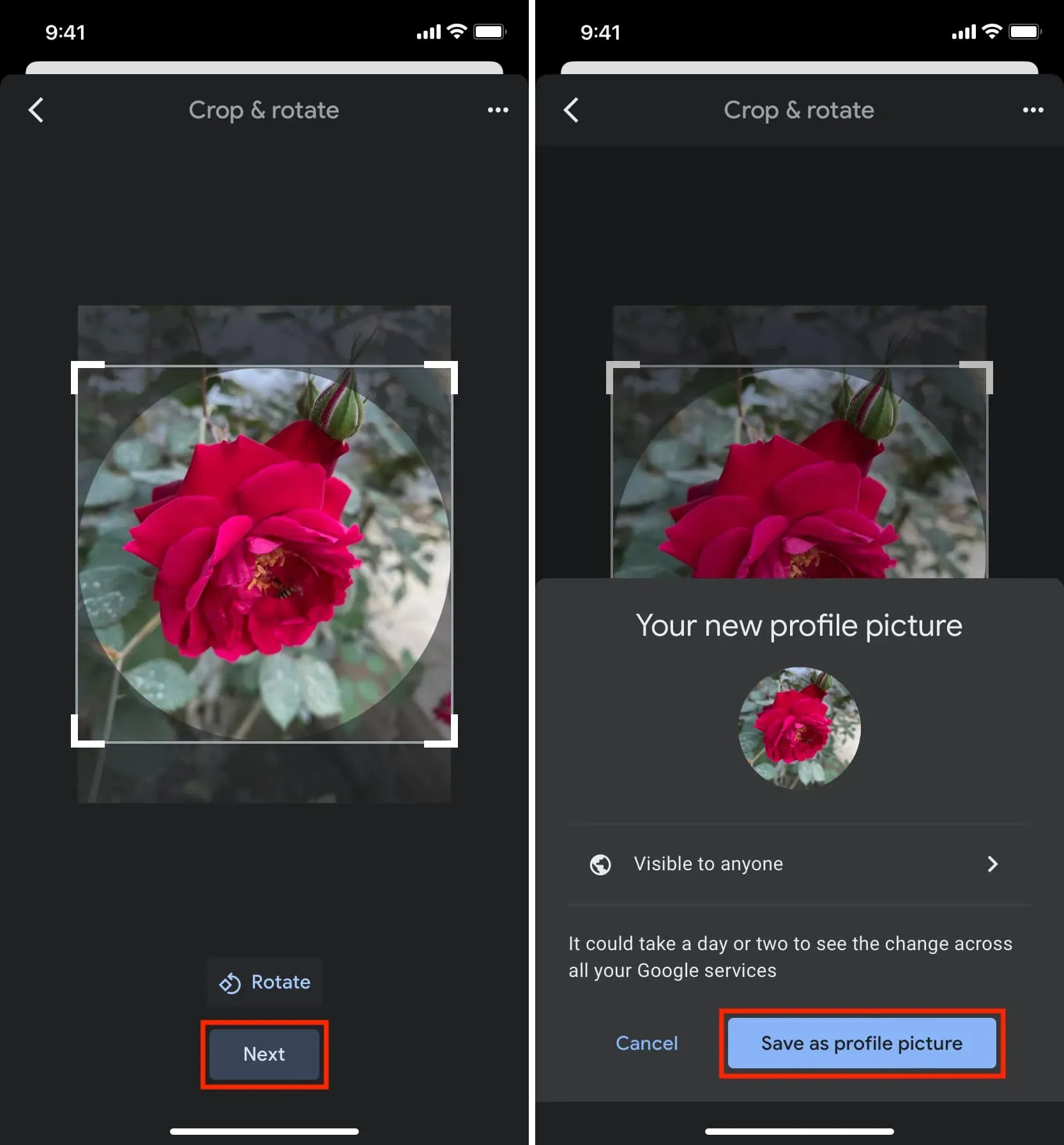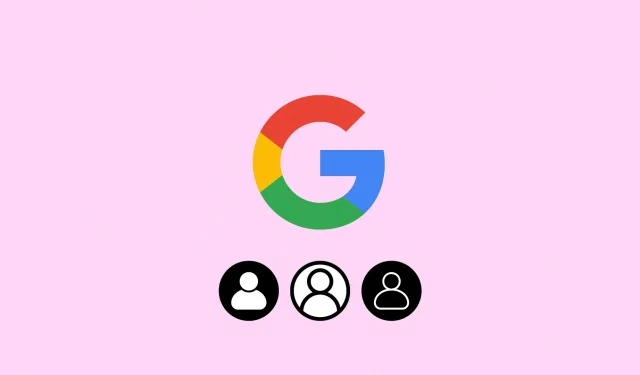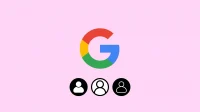Learn how to modify the profile picture for your Google account and all associated Google services, including Gmail, YouTube, Drive, Search, Maps, and more.
You are prompted to upload a profile image while setting up your Google account. You may quickly swap out a photo if you utilized a stock image from Google’s collection or anything you no longer want to associate with.
The updated profile image will appear when you do this on all Google properties. This covers numerous services like YouTube, Gmail, Meet, Sheets, Drive, Documents, Play Store, Pictures, and Calendar. By visiting Google.com, signing in, and clicking the square symbol comprised of small dots in the upper right corner, you may view the whole list of services.
Modify the image on your Google profile
1) Go to Google.com and, if you haven’t done so already, sign in using your Google account.
2) On the top right corner, select your current profile image or an empty one.
3) On the profile image, click the camera icon.
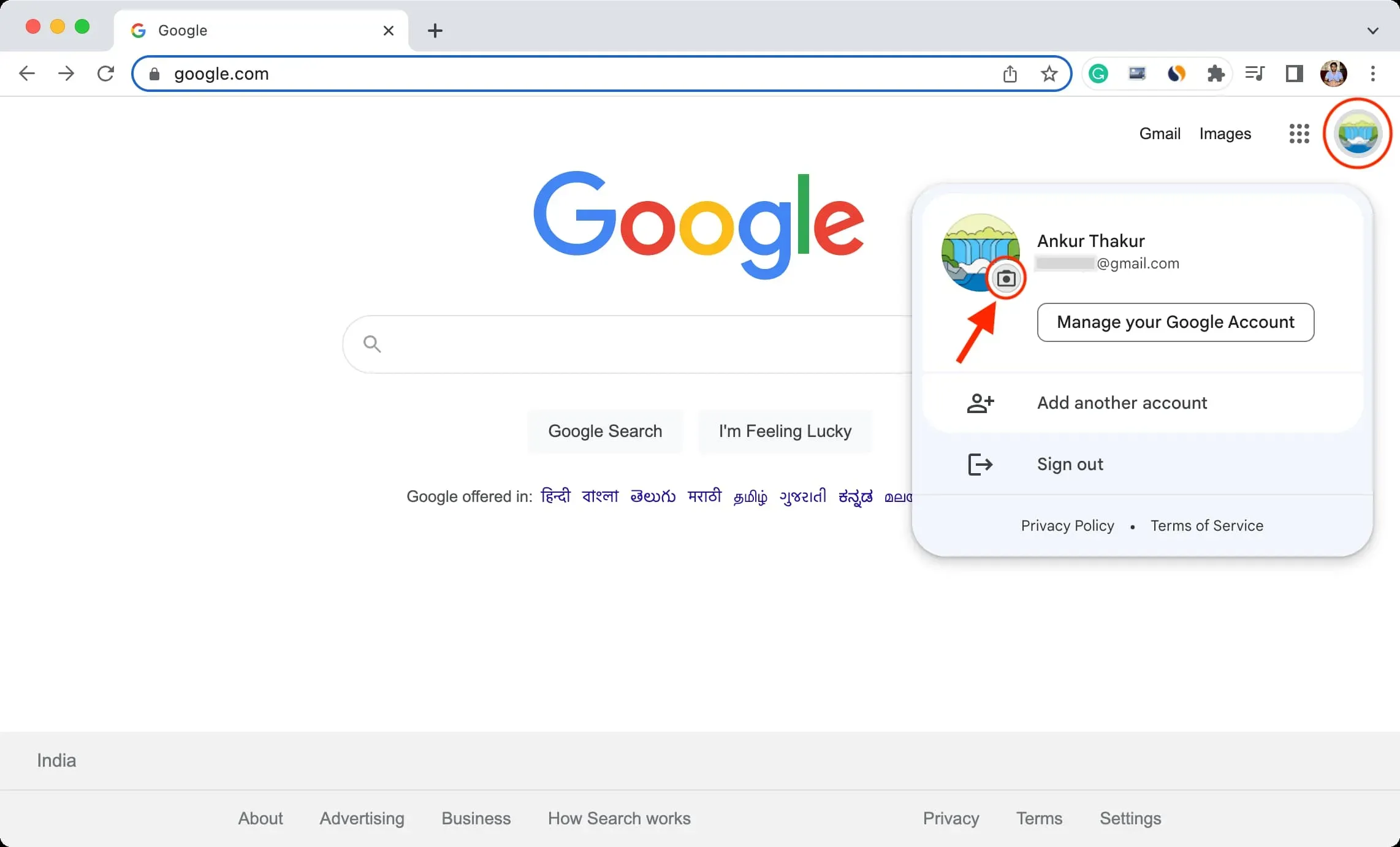
4) Click Add profile photo if you don’t already have one. Click Change to select an alternative profile photo if you have one.
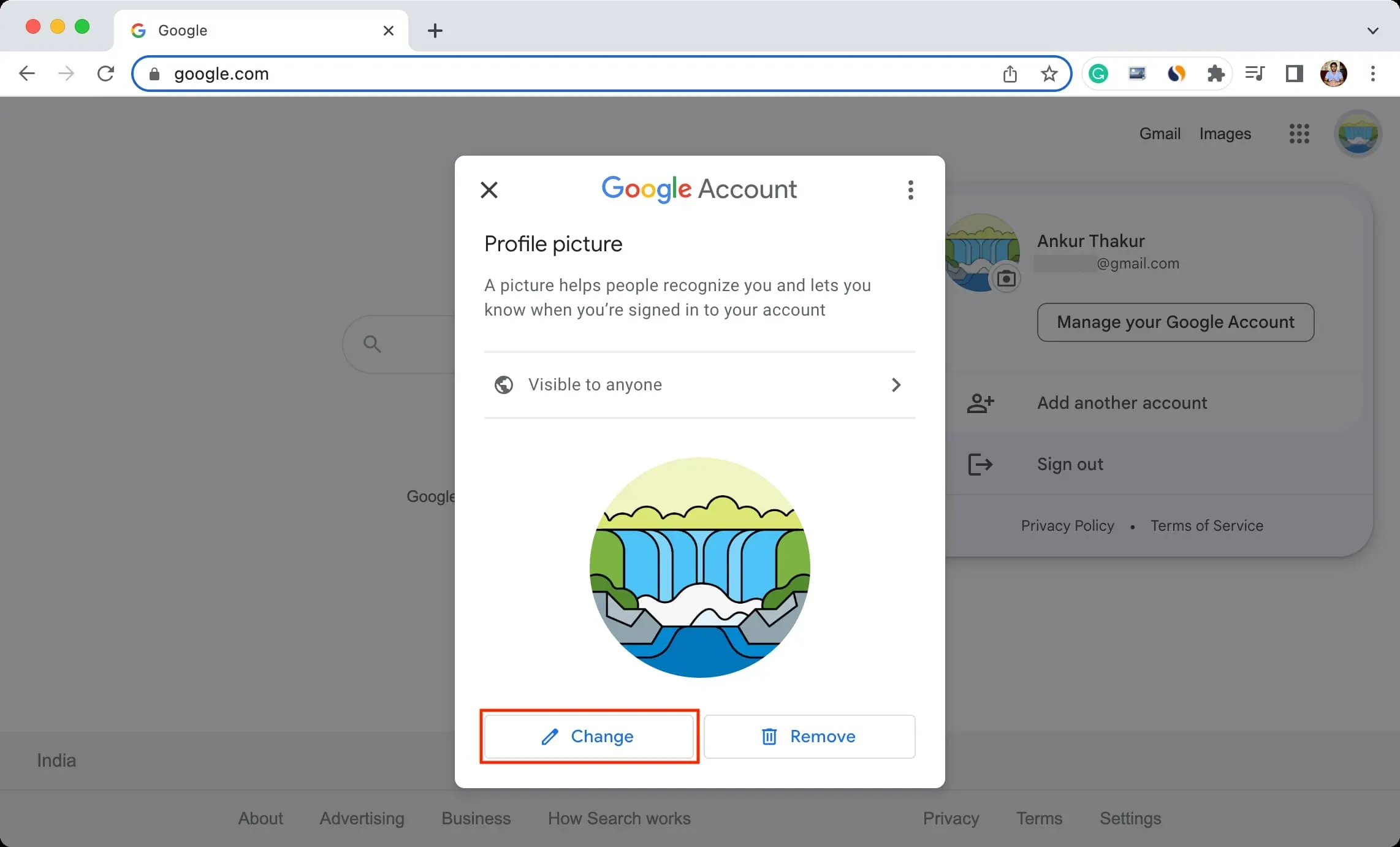
5) Choose an image from a selection of Google drawings or from one that is stored in your Google Photos.
Click From Computer > Upload from Computer > choose the image > Open to utilize a photo from your neighborhood library.
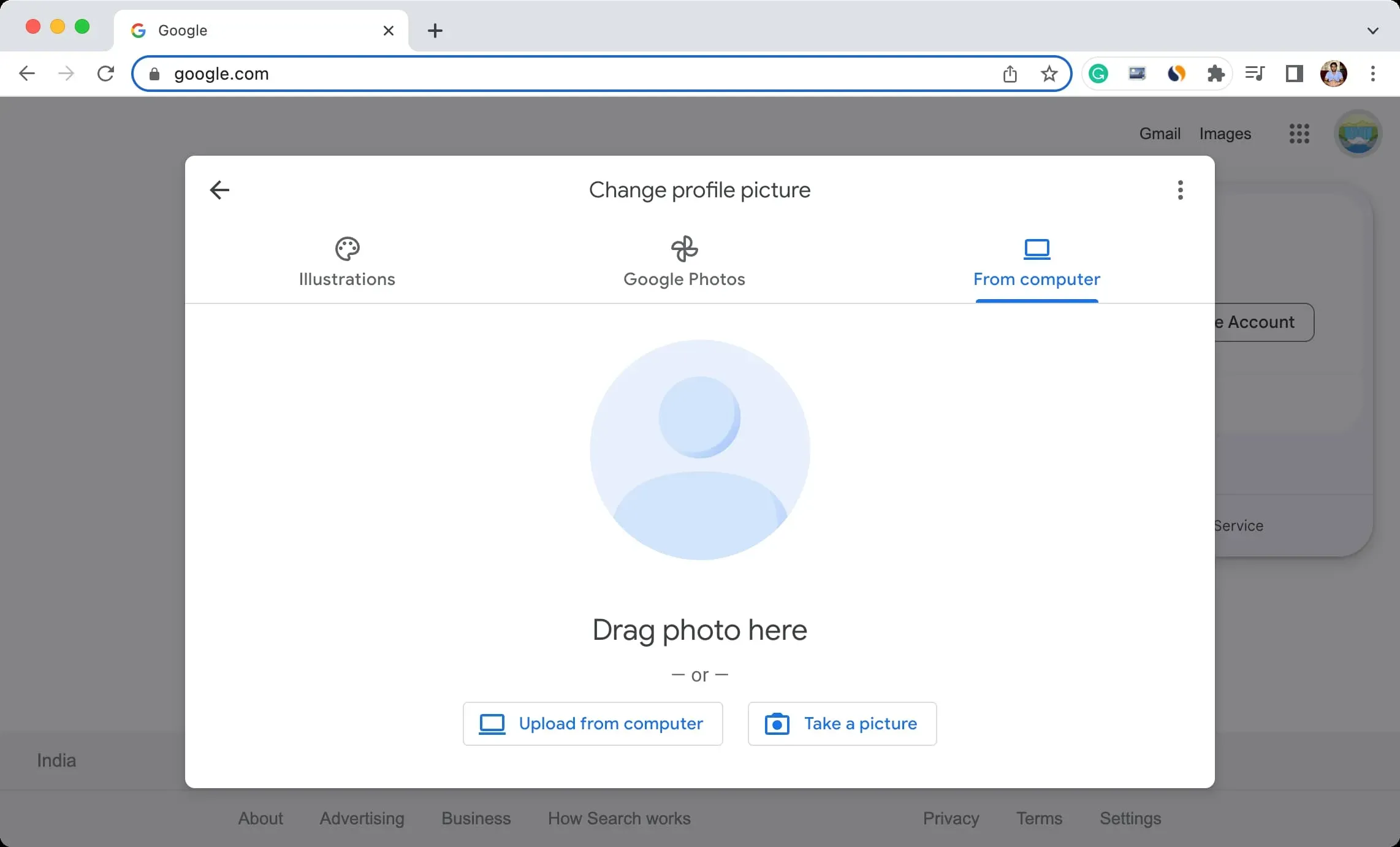
Once it is uploaded to Google, you can use simple editing tools to rotate and crop the picture.
6) Click Next.

7) Optional: You can choose how visible you want your profile image to be. Anybody or just the individuals you interact with could be the cause.
8) At the very end, select Save as profile image.

Your Google profile photo has been successfully changed, however it can take up to two days for your new profile picture to appear across all of your Google services.

Do it from your phone
Using apps on your iPhone or iPad, you may easily modify your Google profile image. This is how:
1) Launch any Google application, such as Gmail, Docs, Drive, Pictures, Home, Maps, Google Fit, etc. Stay away from Chrome, YouTube, and YT Music.
2) From the top right, tap the current profile photo.
3) Tap the tiny camera icon next to your current profile photo once more.
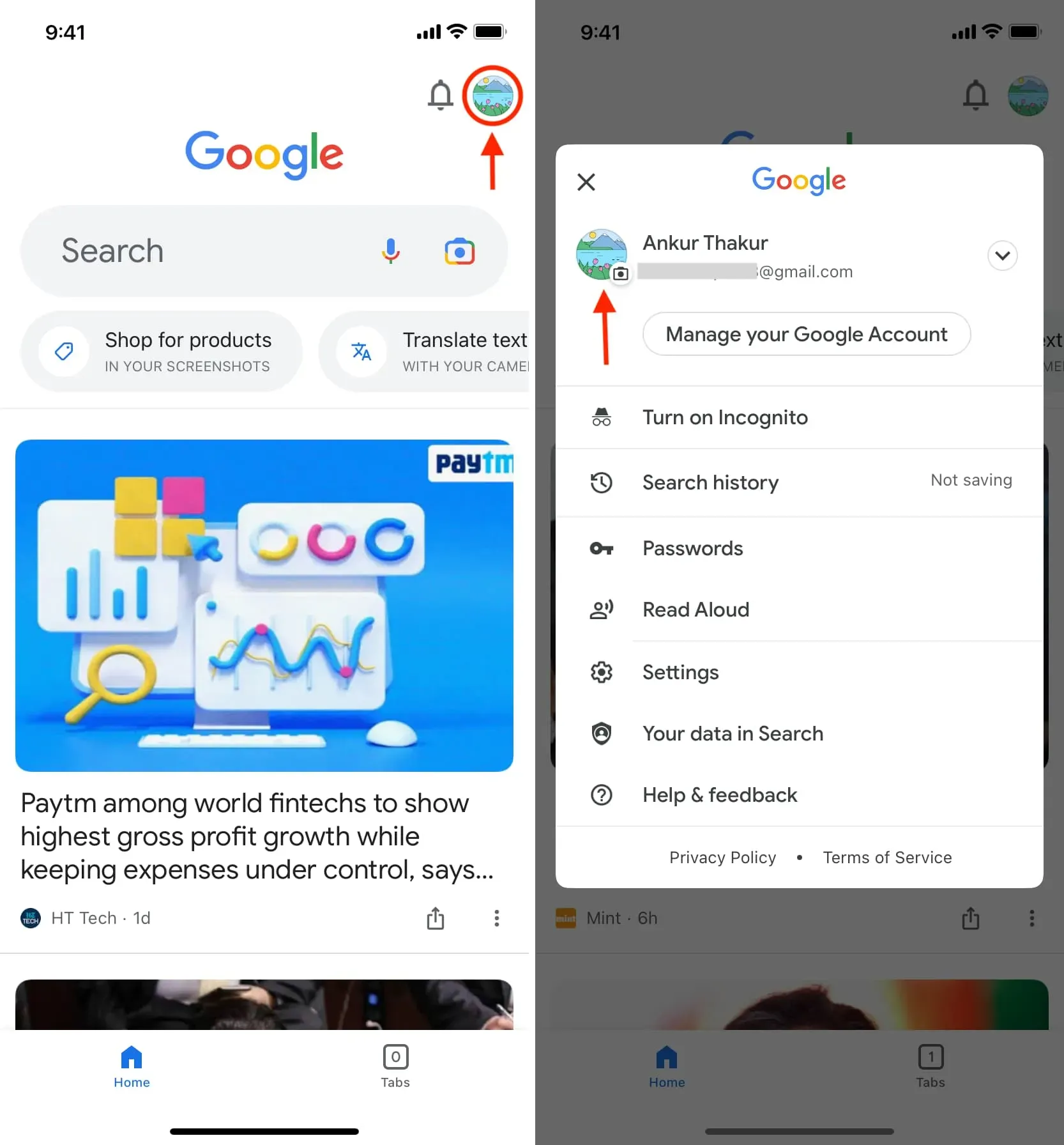
4) Press Change, select one of the images, or touch Device Photos, browse or snap a photo, select the photo from the Photo Library, and then tap Done.
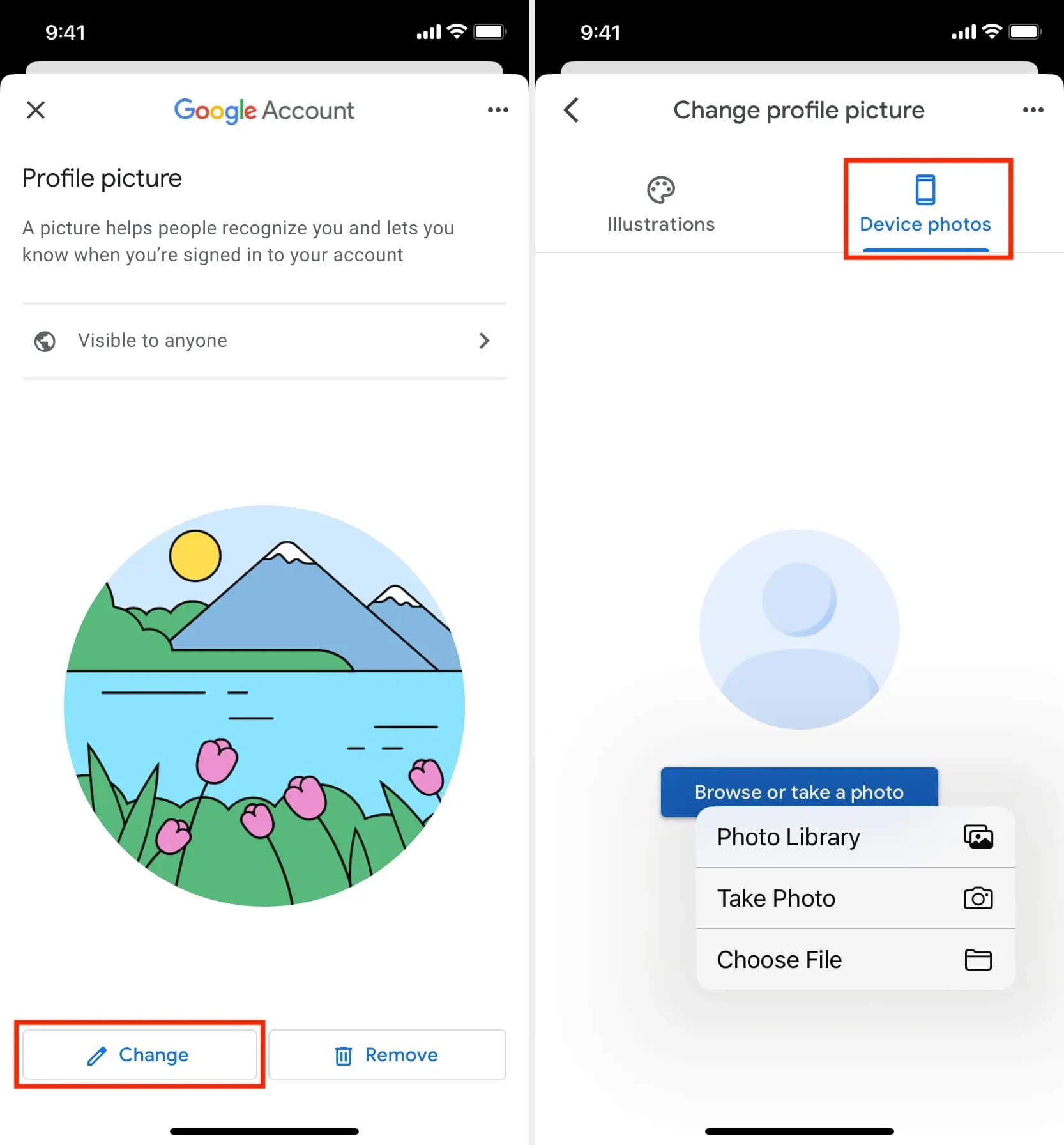
5) You can rotate or crop the image once it has been posted. Then, select Save as profile photo by tapping Next.