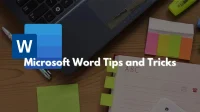Microsoft Word is the perfect app that’s easy to get started with but has a lot of learning features. In this guide, I will walk you through some of the best Microsoft Word tips and tricks. This will be very handy if you edit documents every day.
Word remains one of Microsoft’s most valuable and oldest tools. Over the years, the software has evolved to create complex tables and charts, summaries, flyers and newsletters, among other things. You can use these top tips and tricks to cut down on the time you spend on MS Word and move on to the next task on your list.
15 Best Microsoft Word Tips and Tricks
The most popular word processing application used by typists around the world is Microsoft Word. When you type out a report, a story, an essay, or whatever else you might be working on, the program is loaded with all sorts of features that you might never come across. I present a few of my favorite tricks to help you discover some of the lesser known pieces of software. Here are fifteen tips and tricks that will turn you into a Microsoft Word wizard:
- Use your own fonts and styles
- Determine your document’s readability statistics
- Highlight an offer by clicking
- Use automatic update date and time
- Get rid of unwanted formatting.
- Insert screenshot
- Make your document speak
- Remove Toolbar Ribbon
- Protect your document
- Convert Word to PDF
- Use templates to save time.
- Import, format and edit images
- Delete words with a single keystroke
- Add bookmarks to a document
- Combining and Merging Documents
Let’s try them one by one.
1] Click on Custom Fonts and Styles
One of the important tips for working with Word is to adjust the font size and style. Word displays text in 12-point Calibri font by default. If you change the font settings, you can change the look of your document.
There are two ways to change the font size and style:
- Before entering anything, you can make changes to the settings.
- After writing the text, you can also adjust the size and style of the text.
You can change this in the top left corner of the screen by doing the following:
- On the left side of the Home tab, you will see the Font group.
- Just click and drag the cursor to select the text you want to change.
- After that, you can change the font using the drop-down menus in the Font group.
- Choose a new font style and change the size.
In real time, you will see how Word updates your text. This makes it one of the most popular tips for Microsoft Word – it’s a simple tweak that produces significant results!
2] Determine your document’s readability statistics
Word can also assess the complexity of your writing style, in addition to spelling and grammar. Does your writing style match, for example, the level of comprehension of fifth graders or people with higher education? You have nothing to worry about. Word calculates your score on a 100-point scale with the Flesh Reading Ease Test. As a general rule, the higher the percentage on the scale, the easier it is to understand. Documentation from the Office usually states that the score must be above 60.
Also, the Flesh-Kincaid Grade Level test indicates the grade your text is written for, and according to Microsoft’s documentation, you should be aiming for between 7.0 and 8.0.
Here is the procedure for activating this feature:
- Open Word > Go to File > Options > Select Spelling
- Under the heading When correcting spelling and grammar in Word > Select the Check grammar with spelling check box.
- Then check Show readability statistics > Click OK.
- After enabling this feature, open the file you want to explore.
- Press F7 or select Overview > Spelling and Grammar.
Word displays the reading level of your document after checking grammar and spelling.
3] Highlight an offer with one click
You might want to select a large portion of the document to change the font, text color, etc. The usual way to move the cursor over a block of text is to drag the cursor, but this can be time-consuming, especially when the block of text is large and spans multiple pages.
To do this quickly, follow these steps:
- Click on the beginning of the text block you want to highlight.
- Hold down the Shift key and scroll down to the end of the text block.
- Everything will be highlighted when you click on the end of the text. You can then take any action you need.
If you want to select the entire document, you can do so by pressing Ctrl + A.
4] Use auto update date and time
Are you using the same document over and over again as long as you only change a few key details? One neat trick is to let Word automatically update the date if the document contains the time and date.
To insert a date that is automatically updated, you can follow these steps:
- Open Word > click the Insert tab.
- In the Text group > click Date & Time.
- In the Date and Time dialog box, select the desired format.
- Next, check the Update automatically box.
The date will be inserted as a field and will be updated automatically.
5] Get rid of unwanted formatting
It’s easy to mess up the formatting of a document, especially if it’s been copied and pasted from another source. Thus, you should check and correct any incorrect formatting to make your document more attractive and presentable. You must revert it to the default format as shown in the Font group on the Home tab of the ribbon. To do this, you need to follow the steps given below:
- Highlight the offending text and press Ctrl+Space.
- You can also use the “Clear All Formatting “button to get rid of the formatting of the selected text.
That’s all.
6] Insert Screenshot
Adding a visual representation or link to the content of an article or review sometimes adds depth. This is how you can use the screenshot feature in MS Word to take a screenshot and add weight to your content. To do this, follow these steps:
- Open Word > Click on the “Insert”tab
- Click on the Screenshot option in the Illustration group in the Ribbon group.
- The option to crop the screen will appear .
- Clicking on it will take you to the page you want to take a screenshot of.
- Drag the mouse to the desired image.
- A copy of the screenshot will automatically be added to your document.
This is all.
7] Make your document speak
Word has an interesting feature that allows you to read text in a document through your computer’s speakers. It does not belong to the ribbon, so it must be added to the Quick Access Toolbar. To make your documents speak, follow these steps:
- Open Word > Click File on the ribbon > Then click Options from the menu on the left side of the screen.
- Click Quick Access Toolbar > Change the dropdown from popular commands to all commands. Wait a few seconds for the list of commands to update.
- Scroll down to Speak > tap Add.
- In the quick access bar above the ribbon, you’ll see the Speak icon. It looks like an empty speech bubble.
- Select some text > Then click the Speak icon, and after a few seconds you will hear the spoken text.
You can create an audiobook from a document. This would be very helpful in a presentation where your audience needs to understand all the points in a document before moving on to the next section.
It is often more effective for an audience to listen to the spoken word than to read something where they can skip lines and come to erroneous conclusions.
8] Remove Toolbar Ribbon
The gray toolbar at the top of Word is called the ribbon.
If you want to write without interruption, you can hide the toolbar ribbon at the top of your document by simply pressing the Ctrl + F1 key combination on your keyboard. When you’re done with your work, you can press Ctrl + F1 again to bring it back into view.
9] Protect your document
It’s likely that you’ve put a lot of work into creating a complex document, and you may not want your colleagues to be able to make any changes, or you may only want them to be able to make certain changes, such as inserting comments.
Also, if the document is available in a multi-user environment, you can assign a password to it so that only authorized users can open it. Microsoft Word has a number of built-in security features that can help encrypt your text. To access the protection settings, follow the steps given below:
- Click File > Info > Protect Document.
- You can select Restrict Editing, Encrypt with Password, or Restrict Access from the drop-down menu.
Selecting “Encrypt with password” allows you to control permissions for viewing and editing.
10] Convert Word to PDF
Are you still using third-party software to convert Word documents to PDF files? Well, now you can simply convert your Word document to PDF in just a few steps instead of the old fashioned way:
- Open the document you want to save as a PDF.
- Save the document by clicking the File tab > click the Save As tab, the Save As dialog box will appear.
- Click the Save As Type drop – down list > select the PDF option .
- Make sure the Open file after publishing option is checked or selected.
- Click on the Save option.
This will be your PDF document.
11] Use templates to save time.
There are many templates available in Microsoft Word, from resumes to newsletters. Most of the hard work – formatting, layout, etc. – is already done for you if you start with a template. To get started with a template, follow these steps:
- Launch Word > Click New.
- Under the Blank Document option, you’ll see thumbnail previews of some of the templates you can choose from.
- The templates shown above are just some of the options available online.
- If you’re looking for something specific, click where it says Search Online Templates and enter a keyword – like CV. Then press Enter on your keyboard.
That’s all.
12] Import, format and edit images
You can add images to your documents by doing the following:
- Launch Word. Click on the Insert tab on the ribbon.
- Then click Pictures > This Device.
- Find the desired image. Then click Insert to add it to the document.
- You can also select stock images or online images from Insert > Images > Online Images.
In most cases, you will need to do some work to get your images to look their best. By default, Word positions your images so that they are aligned with your text, but this may not be the best choice. To fix this, follow these steps:
- Right-click on the image and select “Text Wrap “for other options. Square is a good option because it allows you to drag the image anywhere and wrap text around it.
- Click your image and then the Image Format tab on the ribbon for more image editing options.
- For example, you can select a frame, shadow, or effect in Picture Styles, or click “Crop “to remove unwanted areas of the image.
13] Delete words with one keystroke
Want to delete a large piece of text? Instead of holding down the Backspace key, hold down CTRL and then press the Backspace key on your keyboard.
By doing this, instead of only removing one character, one word is removed each time you press the backspace key. Thanks to this, you can delete chunks of text with lightning speed.
14] Add bookmarks to a document
When working with large documents, bookmarks are very convenient. You can bookmark any part of a document and name the bookmark so that it can be used to search for specific text. The name of the bookmark is not displayed in the document itself.
To add a bookmark, follow these steps:
- You can create a bookmark by placing the cursor where you want it to appear.
- Click the Insert tab on the ribbon > In the Links group, click the Bookmark icon.
- You will be prompted to give your bookmark a name in a pop-up window.
- Just click the “Add “button to add a bookmark to your document.
- Now press F5 to find the bookmark in the document.
- The Go To and Find and Replace buttons will appear in the pop-up window.
- Select “Bookmark “in the first list > Then select the bookmark name you want from the drop-down list.
- Click “Go”.
15] Merging and Consolidating Documents
Office 365 offers a Word feature that allows anyone to merge and merge multiple documents into a single file. This is incredibly handy for those who receive documents from multiple sources and need to present them to the meeting as one document.
Conclusion
Even though Microsoft Word is widely used, its best features are unknown to most users. I hope this post was helpful and now you know some of the best Microsoft Word tips and tricks that will save you a lot of time, especially if you are working with a large and complex document.