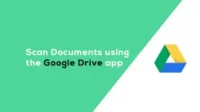Not every time you can carry a document scanner with you. However, if you have a smartphone, you certainly know how to take pictures with it.
While this is a great idea, the Google Drive app provides a more advanced camera scan feature to improve and simplify your experience.
In this guide, you will learn how to scan documents using Google Drive.
Pros of Scanning Documents with Google Drive
Compared to taking a photo of paper with the camera app, the Google Drive document scanner app has many advantages.
The built-in smart image processor in the Google Drive Document Scanner quickly converts your image to a flatbed scan.
Every scan you create with the Google Drive app is instantly saved to your Google Drive account, where you can view it from anywhere using your mobile device or computer.
Using the scan function, you can create multiple sheets of a PDF file at the same time.
Use Google Drive to scan multiple files the next time you’re at a library, lawyer’s office, or government agency.
Scan documents with Google Drive in a few easy steps
Things to consider when scanning a document using the Google Drive app
- Use a network scanner
- Select the Google Drive app on your scanner
- Connect to Google account
- Configuring Scan Options
- Increase security with code
- Tap the + symbol after opening the Google Drive app for Android, then choose to scan.
- Place the paper in the camera’s field of view, then press the shutter button to take the scanned image. Then the scanning screen will appear.
- Click the checkbox to save the scanned image, click the trash can to delete it and perform another scan, or you can click the crop icon to crop the image.
- You can edit the scanned image in Google Drive by cropping, rotating or changing the color. Click “Save”when you’re done and satisfied.
- Select a Google account if you have more than one, change the document name if necessary, and then choose a Google Drive destination for the file. Click Save.
- Once completed, the document will be published as a PDF to your Google Drive. If you didn’t update the document’s name, it would have a title that looks like a scanned date and time. You may find it easier to search for scanned documents in the future.
- Whenever a PDF is loaded into Google Drive Viewer, you can’t search for a word there, although character recognition does.
- Use Google Drive’s search feature to find comments in a file. You will see that the file is located.
Keep documents handy by scanning them to Google Drive
Google Drive makes it easy to transfer a file to someone or quickly access it on your smartphone. Your file box can be made less cluttered, or you can scan your backup and save it.
Top tips for getting good results when using the Google Drive app
- The incredible technology that powers Google Drive is the hidden scanner. However, there are a few adjustments you can make to get even better results.
- Any operation of the camera in low light should be avoided. To get the best scan results, you’ll need decent lighting, no matter how powerful your phone’s camera is.
- The Google Drive app has a flash option for taking photos in dim light. However, the document being scanned may have glare and the light may be intense.
- Use soft diffused light over the plate for optimal effects. However, be careful not to put your phone down right in the morning, as this will cause shadows to appear on the paper you are trying to scan.
- For the Google Drive app to get a good scan, make sure the form is upright and not wrinkled.
- Keep your attention on your document. Since most mobile phones have autofocus capabilities, this is easy.
- This is where you tap to complete a task. Again, using improved lighting is critical to improving autofocus performance.
- While not always practical, a tripod mount will help you keep your phone steady above the scanned area.
- In addition, it gives excellent results, especially if you need to scan a large document.
How to Create PDFs with the Google Drive App
- Launch the Google Drive app for Android. Both the iOS version and the desktop version lack the scanning feature.
- To start a project, click the “+”icon in the lower right corner of the screen.
- Select “Scan”from the menu that appears. The camera will then start recording.
- Take a photo of your paper copy. Remember that for text to be available in Google Drive, it must be typed or printed from a computer.
- Once you’ve taken a photo, select the checkbox to save it to disk, the recapture icon to take a decent photo, and the plus icon to add more scanned pages to the file.
- When you check the box, the scanned page will be saved to your drive and its content will be available through the Google Drive search bar.
Final Thoughts
Following are the basic steps to scan documents with Google Drive. You must securely upload the latest scan to Google Cloud after saving and it will be available to you at any time.
Thanks to this feature of the program, you will never have to worry about digitizing a paper trail again!
The giant internet search frequently adds new features to Google Drive, which already boasts a wide list of features. We’ve covered the latest news that this resourceful app can now fill out PDF forms.
It’s worth tapping this simple triangular icon from time to time to check out what’s new. You may stumble upon your killer feature.