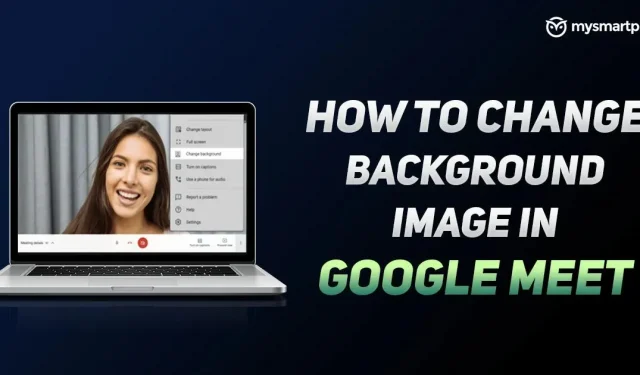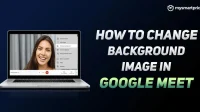Google Meet is probably one of the best video conferencing platforms available in the world. Google’s video conferencing app is free and offers an interesting set of features. The company is always trying to improve the whole video calling experience with its app, and it recently launched an option where users can easily change their background.
The Background feature in Google Meet not only allows you to blur the background, but also allows you to apply preloaded backgrounds and more. So, if you still don’t know how to blur background during Google Meet video call, we are here to help you. In this article, we’ll walk you through how to easily blur or change the background before and during a Google Meet video call on both desktop and Android platforms. So, without further ado, let’s get started.
How to change the background in Google Meet – Android
The Google Meet video conferencing app on Android allows you to change your background before and during a video call. In this article, we’ll show you how to change the background during and after a call. Here’s how:
Before a video call:
Here is how you can change Google Meet background on Android mobile phone before starting a video call:
- Open the Google Meet app on your Android device and select the meeting you want to join.
- Before joining, you see the option to change the background on the video thumbnail. Three presets can be selected. The first one, known as Blur, will completely blur the background. The second is Slightly Blurred, which slightly blurs the background. Finally, you can also select a preloaded background.
- Once you’ve made your choice, simply click the “Join Now”button.
This will blur or change your background when you start a Google Meet video call.
During a video call:
The process of changing the background in Google Meet during a video call is quite simple. All you have to do is follow these steps:
- Open Google Meet and join the meeting.
- Now touch the screen to see yourself. There you will see the “Change background”option. Click on it.
- You choose from Blur, Slightly Blur and preloaded backgrounds. Once selected, your Google Meet background will automatically change according to your selection.
However, it is important to note that using the Google Meet background feature will drain your battery. If your phone’s battery is low, it’s important to disable this feature.
How to Change the Background in Google Meet – Desktop
You can also change the background in Google Meet when using the desktop version. The company gives you the option to change the background during and before the video call. However, it is important to note a few details. First, users who join a video call without using a Google account can only change their background once during the video call. In addition, users who join a Google Workspace for Education hangout cannot choose their own background images. Once that’s clear, here’s what you need to know.
Before a video call:
Here’s how you can change the Google Meet desktop background before attending any video call.
- Go to the Google Meet website and sign in with your Google account. You can also just click on the meeting link that has been shared with you.
- Before joining a meeting, you will see an option in the lower right corner of the screen known as Change Background.
- Just like Android, you can choose from Blur, Slightly Blur, and a pre-loaded video call background. In addition, the desktop version also allows you to upload your own image as a background.
- After that, just click the “Join Now”button to join the video call with blur or background change.
During a video call
Here’s how you can change the Google Meet background during a desktop video call:
- Open the Google Meet website in your browser and join the meeting.
- Once you enter, you will see more options at the bottom. Click on it and then select “Change Background”from the list.
- You can choose Blur, Slightly Blur and preloaded video call background. In addition, the desktop version also allows you to upload your own image as a background.
With this, your background will be quite easily changed during a video call.