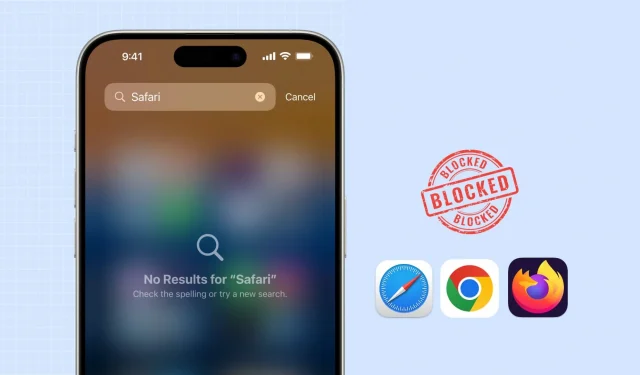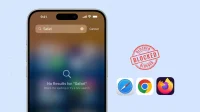In this tutorial, we will share the quick steps to restrict and disable Safari and other web browsers on iPhone or iPad.
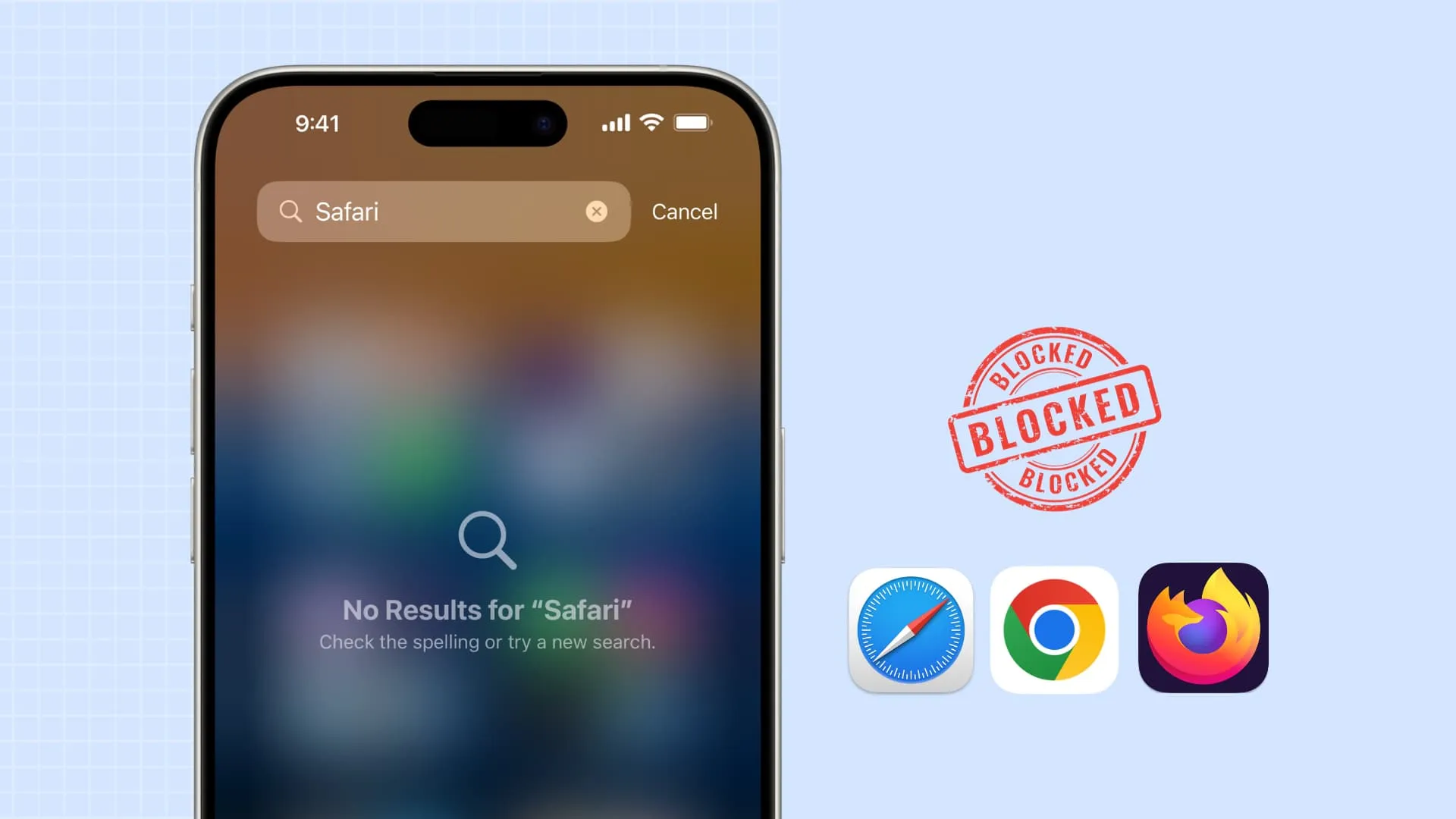
While web browsing is an essential part of daily smartphone usage, there may be reasons why you’d like to block it. For instance, you do not want to expose your kids to the World Wide Web just yet.
A few alternatives to know about
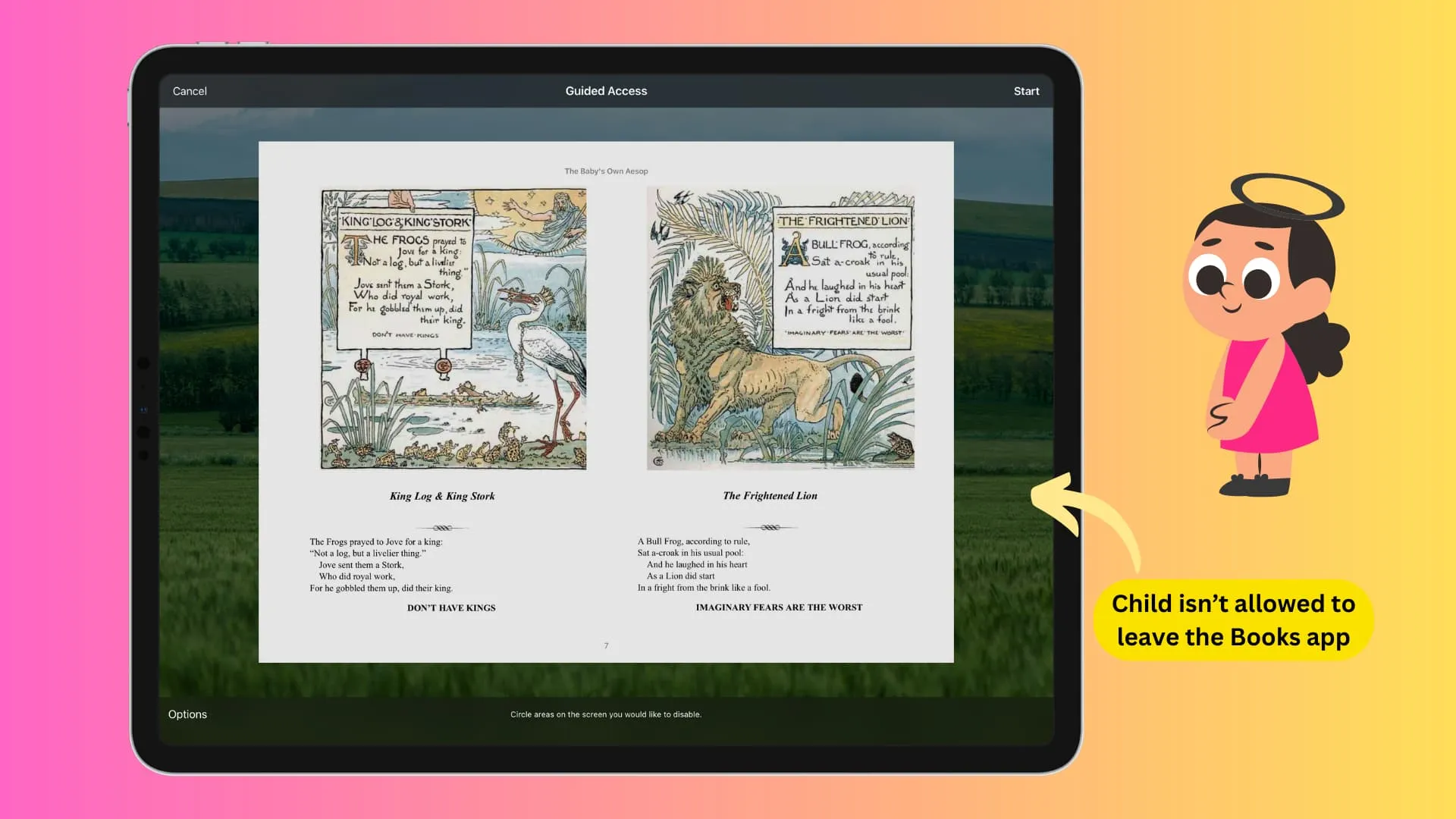
Before you get to the blocking part, we would like to inform you about a few other iOS features you can use instead.
- If your goal is to keep your child or others away from Safari and locked into just one specific app, you can use the built-in Guided Access feature. It will not allow the user to exit the chosen app.
- In case you’re worried about your child accessing mature content, you can easily limit all adult sites on their iPhone or iPad. You can even pick & choose and block specific sites like cnn.com, foxnews.com, facebook.com, or anything else you’d like.
- If your child spends too much time inside Safari or other apps, you can set a daily time limit, after which that app(s) will be blocked for the rest of the day.
- Lastly, if you’re worried about privacy, we have a tutorial that lists over a dozen tips to increase privacy in Safari.
However, if you think it would be better to restrict web browsing, here are the steps for that.
Block Safari on iPhone or iPad
You must obviously follow these steps on the device where you want to block web browsing. However, if you’re going to block it on your child’s device, you can also do it from your iPhone by selecting your kid’s name on the Screen Time pane. Remember to set up a Screen Time passcode if you are not already doing that.
- Open the Settings app and tap Screen Time.
- Tap Content & Privacy Restrictions. To block web browsing on your child’s device, tap their name under the Family heading and then select Content & Privacy Restrictions.
- Turn on the switch for Content & Privacy Restrictions and tap Allowed Apps.
- Enter the device’s Screen Time passcode if asked. If you’re blocking it for your child’s iPhone or iPad, enter their device’s Screen Time passcode.
- Turn off the switch for Safari and exit the Settings app.
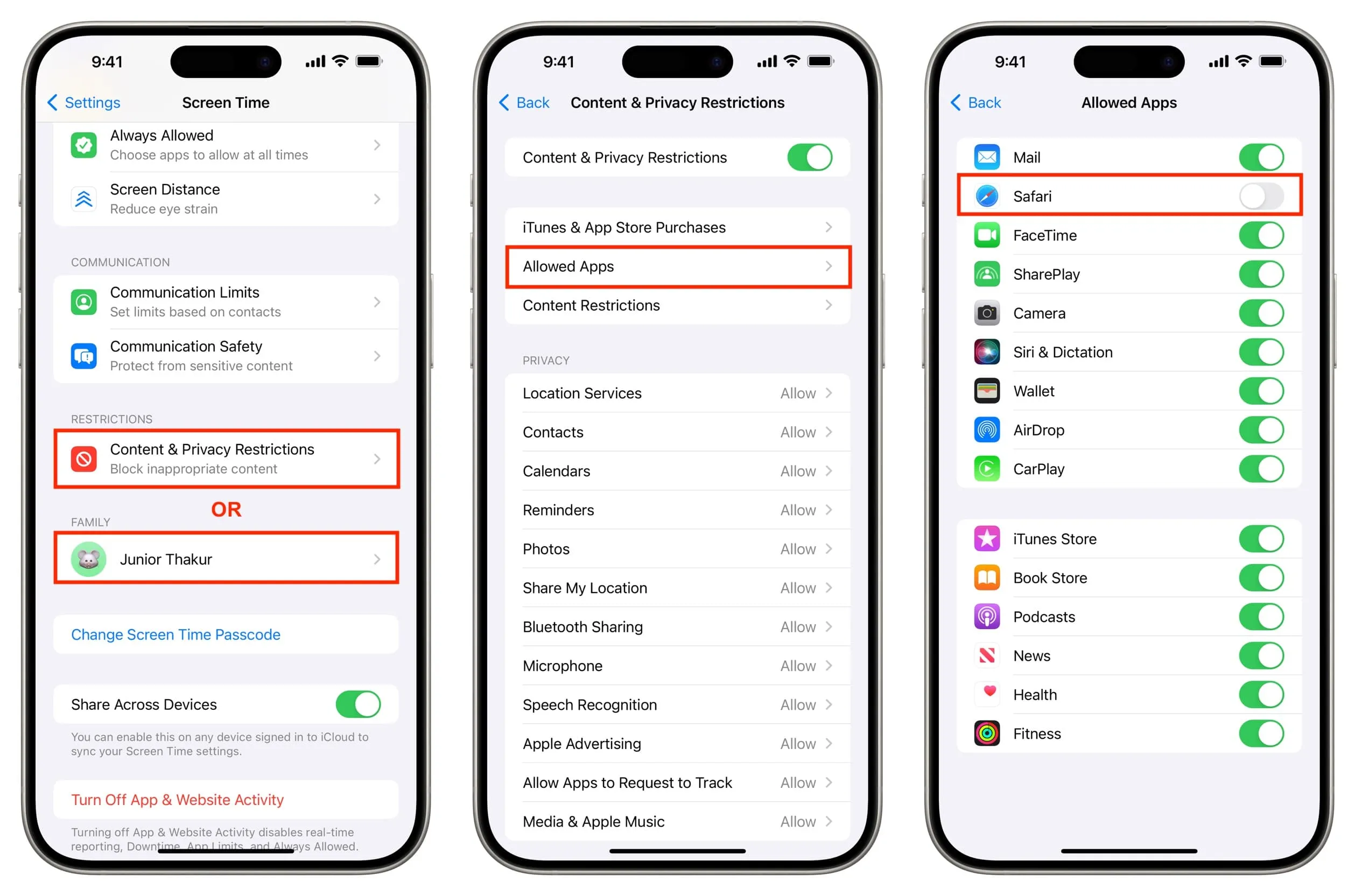
After about 10 seconds or once you restart the device, you will find that the Safari browser icon is missing from the iPhone or iPad Dock, Home Screen, App Library, and even Spotlight Search. You may see Safari as an App Store suggestion in Spotlight, but tapping Open will do nothing meaningful and show a popup that reads ‘Restrictions Enabled.’ As a result, Safari can’t be accessed or used on this device.
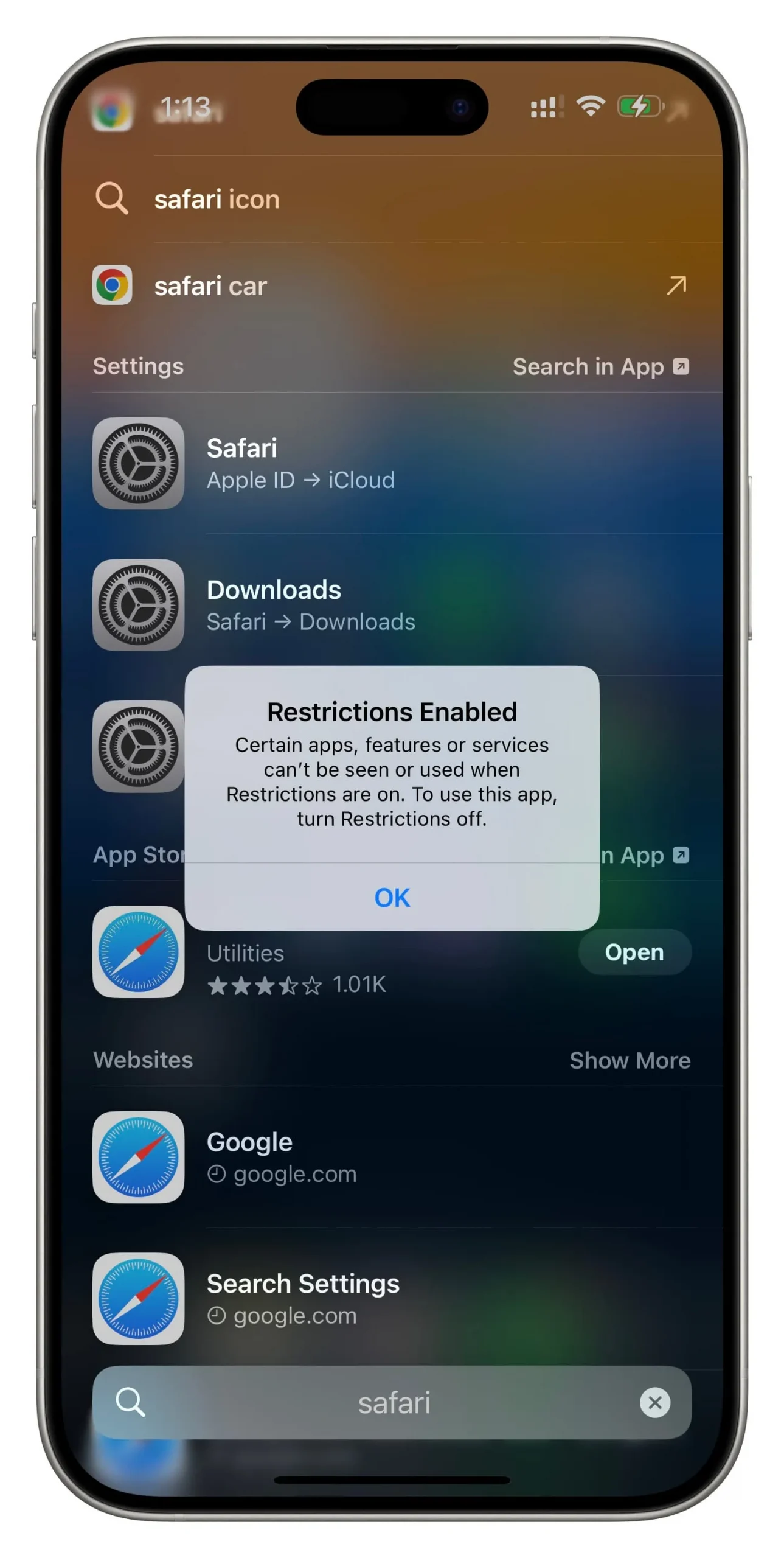
Block Chrome, Firefox, Opera, Brave, and all other iOS browsers
After you restrict Safari on your child’s device, most of their web browsing is limited. However, if the kid is old enough, they can go to the App Store and download other browsers like Chrome or Firefox.
Do the following if you’d like to block them as well:
- Delete other browser apps currently installed on the iPhone or iPad.
- Follow the quick steps to block the installation of all apps on that device. This will remove the App Store from that iPhone or iPad, thus blocking the installation of all apps!
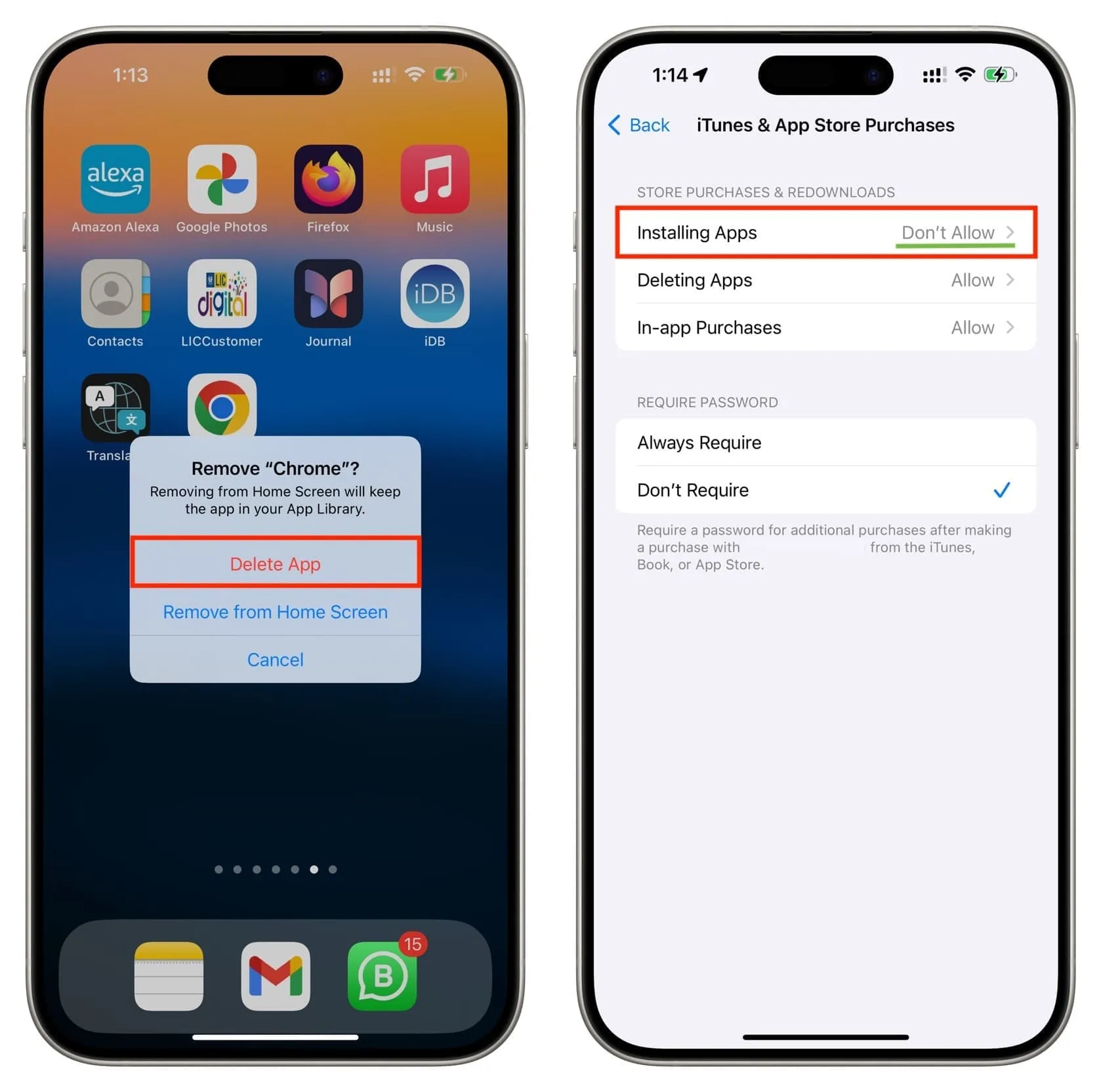
If you change your mind in the future, follow the steps mentioned above to allow Safari and the installation of new apps.