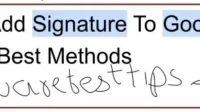You may need to sign the document in order to install an authorized version of the document. To make a Google Doc more official, personalize it, or for other legal reasons, you can add a signature to a Google Doc. You can add captions to a PDF document, Google Docs, wrap text, and use many other formats.

Google Docs is intuitive and easy to use, adding a Google Doc signature to an online document can be tricky. In truth, there are several different ways to add a signature to a Google Docs document. All this is as simple as writing your name at the bottom of a piece of paper.
What is an electronic signature?
An electronic signature is an electronic audio, symbol, or process affixed to or logically associated with a contract or other document and performed or accepted by a person with the intent to sign the documents,” according to the ESIGN Federal Act of 2000.
- This is identical to the legal term in the eIDAS Regulation of the European Union. With these definitions in mind, it is very important to remember that electronic signatures do not have to look like handwritten signatures.
- An electronic signature can be anything that is verified to represent the signatory.
- Because everything is digitally created and signed, forging signatures is now easier than ever.
- Anyone with access to your personal information can impersonate you and sign documents on your behalf.
- To ensure that the person signing the contract is who they say they are, most companies use digital signatures, a more secure version of electronic signatures.
What are digital signatures in Google Docs?
Digital signatures use technical standards to distinguish themselves from simple electronic signatures throughout the entire electronic signature process. Encryption and proof-based verification are examples of this. These autographs are not just photographs.
- The corporation can send a Gmail invitation to the signer or an SMS code prompting them to access the document through a device the signer controls in order to perform this method correctly.
- While tracking different types of access requires different processes, they help companies prove that signatories are genuine.
- These guarantees are critical for basic legal instruments such as contracts.
How to choose an electronic signature or a digital signature?
Digital signatures are the best option in most cases where you need to sign documents. Digital signatures protect against revocation by providing a clear audit trail and a traceable line of ownership. The ability of a signatory to question the legitimacy of a contract by verifying the authenticity of the signature.
If you are only trying to sign a school consent form or an individual tax form such as a Form 1040 that you plan to print and sign yourself, additional protection may not be required. It is up to you to decide how secure your documents need to be when signing documents.
When signing something that will have legal implications, it’s best to play it safe.
Methods for Adding a Signature to a Google Document (Electronic Signature)
I’ll cover a few simple strategies for adding a signature to a Google Doc. Review the document to see if a regular electronic signature or a more secure digital signature is required.
- Use the Google Docs drawing tool
- Using the Google Doc Signing Add-on
- Inserting an image
- Using italic font
1. Use the Google Docs drawing tool
I will use the drawing tool to add an e-signature or add a signature to a Google Doc. Start by placing the cursor on the area of the paper where the signature will appear.
This allows you to “freeform”draw on the canvas, which means you can scribble whatever you want, even your signature. Also, if you have a drawing tablet or touch screen, you can add a Google Doc signature right on the canvas.
- From the top toolbar, select Insert, then Draw, then +New. The in-app drawing tool will appear in front of your Google Docs document.

- Select the Line or Markup tool in the Draw tool. Use your mouse, trackpad, or touch screen device to manually write your signature in Scribble.

- Alternatively, you can use the Text Box tool to enter and format your typed signature.
- Save and close the window.
- The image will be inserted into the document. To resize and resize the signature image to suit your needs, use the handles on the edge of the image.
- You can now get the document from your Google account as a PDF or Microsoft Word document using the File and Upload options.
- Your hand-drawn captions will be saved and can be used again without having to redraw them.
- This can be useful if you sign multiple documents or need to create document templates with an embedded signature.
- If you want to create a new document, all you have to do is make a copy of the original document with the signature already embedded.
- You have now successfully been able to add a signature to your Google Doc.
2. Using the Google Doc Signing Add-on
You can use an add-on instead of Google Tools if Google Tools does not provide the desired results. This will help you add a signature to Google Doc.
- To find a suitable Google Doc extension, go to “Extensions, then add-ons, then get add-ons”. on the toolbar.

- While you can experiment with other add-ons and look for “signature”, there are some solid options.
- Select any Google Doc add-on and click “Install”in the search results. Follow the on-screen instructions and grant the necessary permissions for a proper installation.
- Navigate to the extension you just installed after installing it.

- Enter your username, select one of the standard styles from the Simple Signature box on the right sidebar, or draw your signature by hand. Uploading your signature is another option.
- Once you’ve finished drawing your signature, click the Insert Signature button to add it to your document.
- Your article now displays the caption as an image. You can roughly drag it, resize it, and do other photo editing.
- You have now successfully been able to add a signature to your Google Doc.
3. Insert image
In order to use a paper signature on a document, you need to convert it to digital format. This will require the use of a scanner or a smartphone with a suitable camera.
- Get a blank sheet of white paper and sign the documents, or get a letter signed on it.
- Use the printer’s scanner to scan the signature, or use the camera app on your phone to take a photo of it.
- Download the image to your computer. Then crop the image so that only the caption is visible.
- Click “Insert”then “Image”and then “Upload from Computer”in the menu bar to import the image into Google Docs. The digital file will be downloaded when you select it.

- Save the Google Docs document that requires your signature, print it out, sign the documents on paper, then scan and use instead.
- Text quality may suffer due to printing and scanning processes.
- You have now successfully been able to add a signature to your Google Doc.
4. Use italic font

You can use a script-style font if drawing the signature doesn’t work and you can’t scan it. It would be tedious to go through every font on your computer looking for the one that looks great, so if you want to get straight to the point, you can use online tools that spell your name in corporate style. You can then add a signature to the Google Doc.
- Font Signature Tool from Online Signature is a great alternative. Open the page, enter your name, and choose a font size and style.
- There are many alternatives to choose from, allowing you to create a unique signature.
- You can resize the caption and optionally add a slope to it.
- Finally, click “Create”to save the signature to your computer. Then paste the image into Google Docs.
- You have now successfully been able to add a signature to your Google Doc.
Methods for Adding a Signature to Google Docs (Handwritten Signature)
- Create and insert a handwritten signature
- Edit or arrange handwritten signature
1. Create and insert a signature
- Go to Google Docs, sign in and open the document to set a new signature.
- Place the cursor where you want the signature to appear in your document. Click “Insert”then “Picture”and then “Create”from the menu.

- The Google Drawing Tool starts with a large blank canvas that you can write your signature on. Select the Outline option from the Select Row drop-down list.

- Use the + sign that appears to sign your name. You can use one smooth line or a combination of lines.
- You can use your iPad as a drawing tablet if you have one.
- You can change the color, width or style of the line. Select a toolbox for options after selecting a caption or each part.

- When you’re satisfied with the signature, click “Save and Close”to save and close it.
- The drawing tool will close and you will be returned to your document, ready to sign.
- You have now successfully been able to add a signature to your Google Doc.
2. Edit or position your signature
The drawing appears as an image after it is included in the document. This allows you to change the size and rotation of text, as well as its position relative to other text. If necessary, you can change it after pasting.
- Use the floating toolbar items that appear below the image to select it.
- You can change the caption (by reopening the drawing tool), position the caption with text, or see all the possibilities of the image.
- You can also resize the sign by dragging a corner or edge, or use the toolbar options to position it on the page.
- In Google Docs, the drawing tool makes it easy to design and type your signature.
- See how to add a signature to a Word document if you’re using Microsoft Word in addition to Google Docs.
- You have now successfully been able to add a signature to your Google Doc.
Conclusion
Add your signature to documents powered by Google Apps. Google Drive Docs allows you to create and edit various documents, spreadsheets, and drawings. Let’s say you want to customize a document by adding a signature to it. Whether you want to add an image or a digital signature, I’ve shown you four easy ways to do so.
FAQ
Can you insert a signature in Google Docs?
Select Insert, then Draw, then +New from the top toolbar. The in-app drawing tool will appear in front of your Google Docs document. Select the Line tool > Outline tool in the Draw tool, then hand-write your signature using a mouse, trackpad, or touch screen device.
Is there a signing tool in Google Docs?
Go to Google Docs, sign in and open the document to set a new signature. Place the cursor where you need the signature to appear in your document. Click Insert > Drawing and choose New from the menu. The Google Drawing Tool starts with a large blank canvas that you can write your signature on.
How to make a simple signature in Google Docs?
Simply draw your signature, upload a photo/scan of your name, select a handwritten font, adjust the color and click the “Insert Signature”button. Above the text, your signature will appear as an image. You can easily move it around the document, resize it if necessary, rotate it and duplicate it.
How to insert a digital signature?
Click the “File”tab after you’ve opened the document. After that, select “Protect Document”from the drop-down menu. Select “Add Digital Signature”from the “Protect Document”drop-down list. Click “Sign”after selecting the type of commitment, for example, “developed and approved this document.”