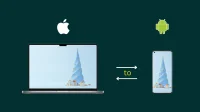In this simple guide, we will show you the best, easy and free ways to transfer files from Mac to Android phone and from Android phone to Mac.
Using this, you can move PDFs, documents, songs, videos, movies, APK files and more to these devices.
Using Android File Transfer
- Wired
- Quick transfer
- Easy to use
- Official application from Google
- Will hang and show the beach ball icon if you select many files
I have been using Android File Transfer for over eight years now. It is a simple tool to transfer Android to Mac without any bells and whistles. Also, the app is rarely updated; however, it works with all the latest versions of macOS and Android, including macOS Ventura and Android 12.
Here’s how to transfer files from Android to Mac and vice versa with this free app:
1) Download Android File Transfer from the official website. Once the tiny 4MB file is downloaded, double-click it to open it. Then drag the app to your Applications folder to complete the installation.
2) Connect your Android phone to your Mac.
If your Mac only has USB-C ports and your Android phone cable has USB-A on one end, you’ll have to buy a USB-C hub. But if your Android phone has a USB-C port, you can use the same cable you use to charge your Mac.
3) After a successful wired connection, you will see an alert on the screen of your Android phone and in the Notification Center. Tap it and select File Transfer or File Transfer.

4) Once you select “File Transfer”on your phone, “Android File Transfer”app will automatically launch on your Mac. If it doesn’t, open it manually from the launcher or Applications folder. You will now see the folders on your Android phone in the Android File Transfer app on Mac. Next, here’s how to move files:
Transfer files from Mac to Android
Open the desired Android folder and drag videos, photos, documents, etc. from the Finder folder on Mac to a folder inside the Android File Transfer app. To create a new folder, use the icon in the top right corner of the Android File Transfer app, or click “File”> “New Folder”in the menu bar.

Transfer files from Android to Mac
Select files or folders in the Android File Transfer app and drag them to your desktop or folder on your Mac. To select multiple files, hold down the Command key and make your selection.

Fixed an issue that caused Android file transfer to not work on Mac
Sometimes Android File Transfer refuses to connect. In other cases, it may simply freeze. If you encounter such problems, here is how to fix them:
- Keep your Mac and Android phone turned on and unlocked. Now unplug the cable and plug it back in.
- Restart your Mac and Android phone.
- Make sure you select “File Transfer”on your Android phone. If this alert disappears from the home screen, you’ll find it in the Notification Center.
- Keep your phone and MacBook on a table or flat surface that doesn’t shake. This is to prevent accidental disconnection during a transfer or connection.
- If the app freezes, force close it and reopen it.
Using Bluetooth
- Wireless connection
- Very slow transmission
- No app download required
Bluetooth is a very slow way to transfer files by today’s standards. But if you need to send an image, PDF, or document, you can use it. However, don’t even think about transferring a movie file or a large video using Bluetooth, as it will take several hours!
Follow these steps to connect your Android phone to your Mac and send or receive files via Bluetooth:
1) On a Mac, click the Apple () icon and choose System Preferences or System Preferences. Then select Bluetooth and leave this screen open.
2) On an Android phone, go to the Settings app and tap Connected Devices to access the Bluetooth settings. Here you should see “Apparently as ‘phone name’ for other devices”. If yes, go to step 3. If you don’t see this line, turn on Bluetooth visibility on your phone. You can do this by clicking Connect a new device.

3) Go back to System Preferences on your Mac. You will see your Android phone under Devices Nearby. Hover over it and click Connect.

4) You will now see a popup on your Android phone saying “Connect to Mac?”It will also have a Bluetooth pairing code. Make sure your Mac shows the same code and tap Link.

In addition, you will also see a pop-up on your Mac saying “Waiting for ‘Android phone’ to accept pairing”. Once you hit “Pair”on your Android phone, this alert should automatically disappear. If not, click “Connect”to close it.

5) You have now successfully paired your Mac and Android phone via Bluetooth. This pairing will remain for the future, making it easier to send and receive files. Of course, you will have to follow the above steps again if you ever forget/remove your Mac or Android phone from the respective Bluetooth settings or reset your Mac’s Bluetooth module. Currently:
Send files via Bluetooth from Mac to Android:
- Keep your Android phone awake.
- Open the Bluetooth File Exchange app on your Mac from the launcher or Applications folder. It will be in the Other or Utilities subfolder.
- Select the file you want to send. To select more than one at once, hold down the Command key. When finished, click Submit.
- Select your Android phone from the list and click Submit.
- Finally, you will see a notification on your Android phone asking you to allow the file to be received. Click “Accept”and the Bluetooth file transfer will begin.

Send files via Bluetooth from Android to Mac:
- Open the Files app or Gallery app on your Android phone and select a file.
- Tap the Share icon and select Bluetooth.
- Tap your Mac’s name under Available Devices.
- Finally, accept the incoming file request on your Mac.

Can’t share files via Bluetooth?
If Bluetooth transfer from Android to Mac fails, go to Mac System Preferences > General > Sharing and turn on File Sharing & Bluetooth. Then restart your computer and phone before trying to send files again.
Using OpenMTP
- Wired
- Quick transfer
- Visually easy to use
- Multifunctional
- It doesn’t hang as much on Android File Transfer when moving large or multiple files.
- Free and open source
The Android file transfer we talked about above is basic. If you want to replace this with some powerful tool, look no further than OpenMTP. It calls itself “Advanced Android File Transfer App for macOS”and I found it works well on my MacBook.
Here is how to copy files from Mac to Android and from Android to Mac using OpenMTP:
1) Download and install the OpenMTP application on your Mac. If your Mac has Apple Silicon (M1, M2, or its successor), purchase the Apple Silicon version.
2) Connect your Android phone to Mac with the appropriate cable. Select File Transfer from the notification that appears on your Android phone.
3) Open OpenMTP on your Mac. You will see Mac folders on the left and Android phone folders on the right. If your Android phone doesn’t show up, tap the refresh button (two round arrows) at the top of the right side.
4) When all settings are done, here is how you can move files:
Transfer file from Android to Mac:
Select a file on the left side and drag it to the right side.
Transfer file from Mac to Android:
Select photos, videos, audios, documents, etc. from the left side and drag them to the right side i.e. Android side. To select all visible files, use Command + A or click the tiny square in the top left corner.

Using AirDroid
- Wireless connection
- Fast
- Files are not uploaded to servers (if you follow the steps below)
- Third party tool
Follow these steps to transfer files from Mac to Android phone or tablet using AirDroid:
1) Make sure your Mac and Android phone are connected to the same Wi-Fi network or mobile hotspot.
2) Download AirDroid on your Android phone and open it. You can skip registering an account. Then click AirDroid Web.
3) Open a browser on your Mac, enter the IP address (for example, http://192.168.1.7:8888.) that you see in Option 2 on the AirDroid web screen, and press Enter.
4) Click “Accept”on your Android phone and this will establish a local connection between the AirDroid app on your Android phone and AirDroid Web on your Mac.

5) Now you can move videos, audios, photos, documents, etc.:
Transfer files from Mac to Android:
- Click “File”on the AirDroid web screen.
- Drag files or folders from your Mac to this small window. It will stream them wirelessly to your Android phone.

Transfer files from Android to Mac:
- On the AirDroid web screen, click “Summary”and it will show your Android phone.
- From here, press the tiny info button ⓘ.
- Select “Photo”or “Video”and it will open in a small window.
- Select a file and click “Upload”. You can also upload files, i.e. send files to your Android phone from this same screen.

Apart from AirDroid, you can also use other apps like ShareIT, Xender, etc.
Using Google Drive
Finally, if you have free space on Google Drive, upload files to Drive from one device and upload them to another. Besides Google Drive, you can also use Dropbox, OneDrive, and other online storage services.
Do you have other methods that you like? Please share with us using the comments section below.