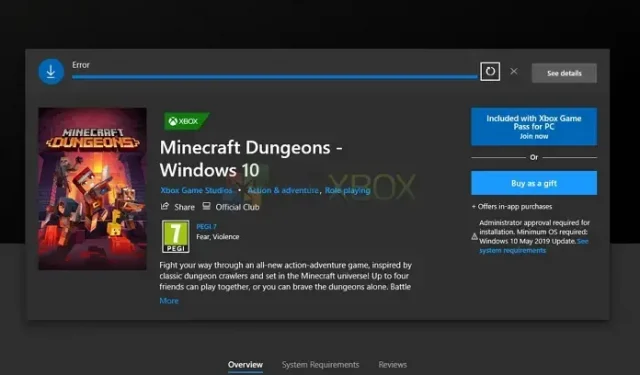This article will help you resolve the problem if you experience the error number 0x8007001F while installing particular games from the Microsoft Store on Windows. The same can take place while installing games using the Xbox App.
Eliminate the 0x8007001F Microsoft Store error
The list of recommendations to help you resolve Error 0x8007001F in the Microsoft Store is provided below.
- Microsoft Store update
- On a Windows computer, reinstall the gaming service.
- Get rid of Gaming Services Registry Information
- Use the Windows Store Applications Troubleshooter
To put these recommendations into action, you will need an admin account.
1] Microsoft Store update
The Microsoft Store application might contain a flaw that prevents downloads; as a result, updating the Store might solve the issue, as it did for others. As the update is only accessible through the Microsoft Store, you must check the update area to see if you have one.
- Open the Microsoft Store on your device.
- Click the Library icon on the left pane and click the Get Updates option.
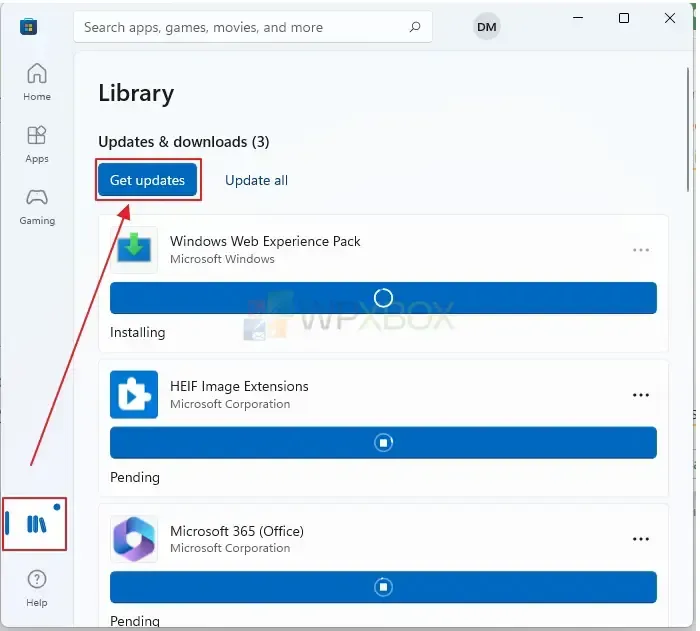
- All the applications that need to be updated, along with Microsoft Store, will finish updating.
- Install the game once more after the Microsoft Store has finished its update.
2] On a Windows computer, reinstall the gaming service.
- Open Windows Terminal as administrator.
- To uninstall Microsoft Gaming Service from Windows, copy and paste the following command and press Enter.
get-appxpackage Microsoft.GamingServices | remove-AppxPackage -allusers
- Type the following command and press Enter in the same window. You can install the Gaming Service by using the command to open its listing in the Microsoft Store.
start ms-windows-store://pdp/?productid=9MWPM2CQNLHN
- Install the application on that page, and when the User Account Control (UAC) prompt appears, click Yes.
- Try installing the game once more after restarting your device.
3] Get rid of Gaming Services Registry Information
If the previous methods did not solve the problem, delete the keys listed below and restart the computer. The registry entries will be created once more once you restart, and any problems with the entries will be fixed.
- To delete, open the Registry Editor
- Go to the following locations.
Computer\HKEY_LOCAL_MACHINE\SYSTEM\CurrentControlSet\Services\GamingServices Computer\HKEY_LOCAL_MACHINE\SYSTEM\CurrentControlSet\Services\GamingServicesNe
- Delete all the content inside the GamingServices and GamingServicesNe folders.
- Restart the PC.
3] Use the Windows Store Applications Troubleshooter
Windows comes with a built-in troubleshooter for applications that you download from the Microsoft Store, including the application itself. If nothing else resolves the problem, you can use the Windows App troubleshooter. The Windows App can be fixed as follows:
- On your Windows device, open Settings. Click on System and choose the Troubleshoot option on the right.
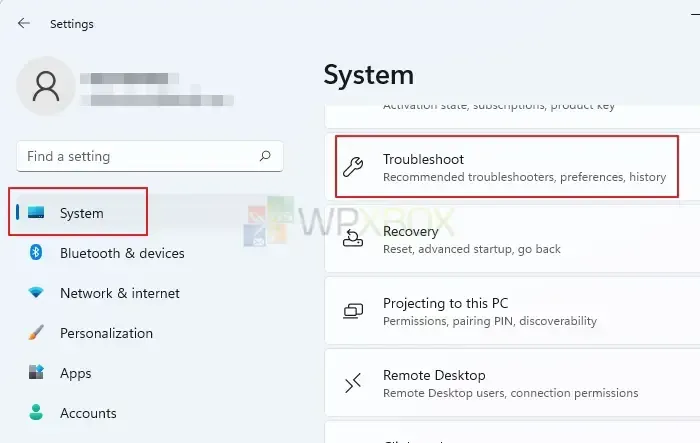
- Choose the Other troubleshooters option from the next page. Next, scroll down, locate the Windows Store Apps troubleshooter, and click on the Run button. Wait till the troubleshooting is done.
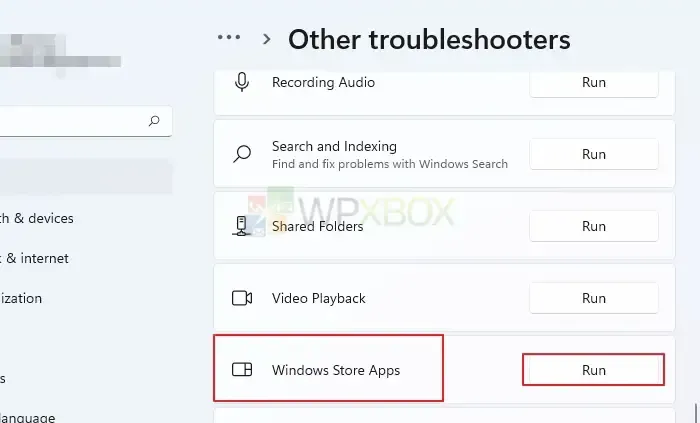
- Check if the issue has been resolved.
Conclusion
This Microsoft Store Error 0x8007001F happens frequently, and it isn’t very funny when it only affects particular titles. You should be able to fix the Microsoft Store 0x8007001F error by following the article’s advice, especially the one regarding the gaming service.
What does Gaming Service do on Windows?
The Windows Gaming Service program works in the background to make functionality for other games and programs on your computer accessible. A few features that Gaming Services might provide include a Game bar, Game Mode, Game activity tracking, and Game Pass. Overall, Gaming Services improves the gaming experience on Windows by providing a variety of practical features and tools.
Why is Microsoft Store not letting me download games?
You cannot download games from the Microsoft Store for a variety of reasons. Common factors include a lack of available storage space, network issues, compatibility issues, geographical restrictions, etc. If none of these other suggestions work, try resetting the Microsoft Store app. Reset the setting by going to Settings > Applications > Microsoft Store > Advanced Settings.