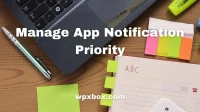Are there many notifications when you use a Windows PC? It becomes quite unpleasant to work or even carelessly use the computer if so. It’s a fact that unwanted notifications become a burden regardless of your device. But according to your utilities, sometimes you need to access some of them and avoid all the rest. This post explains how you can manage app notification priority from Windows Action Center.
Manage app notification priority from Windows Action Center
Whether it’s Windows or any other operating system, mobile phone, laptop, computer or other devices, notifications play a crucial role in organizing our workflow. If you don’t receive notifications, you’ll miss out on important updates that often lead to significant annoyances. But some notifications are also unnecessary.
- Enable or disable notifications
- Setting Windows Notification Priority
- Customize notifications for any app
- Enable and disable notifications from specific apps
- Set notification priorities with focus
Be sure to go through the entire list to clearly understand the management of app notifications in Windows.
1. Turn notifications on or off
Often you may want to stay more focused to stay productive, or for some reason you don’t need any notifications. In such a case, you can disable your notifications. The best part is that you can turn it on when you’re ready to check notifications.
Follow the steps below to implement it using the Windows Action Center:
- Go to the Windows taskbar.
- Click on the “Time and date”section.
- Here, in the upper right corner, you will see the “Manage Notifications”option.
- Now you click on the toggle bar to enable notifications.
- You can even view all notifications from the Windows Action Center if you missed any of them.
- What’s more, to turn off notifications from the Windows Action Center, you can follow similar steps. Click on the “Turn off”button to turn off notifications and focus.
How to turn notifications on and off using Windows system notification settings?
You can use this alternate method to turn notifications on and off. Let’s find out how you can do it!
Turn on notifications:
To turn on Windows notifications using system settings, follow these steps: Alternative way to enable notifications:
- Press the Windows button and search for “Settings”by typing in the search bar.
- Open Settings when it appears in the list.
- From the list of options, select “System”on the left side.
- Click Notifications.
- Scroll down to Notifications.
- Toggle the switch to blue to enable notifications.
Disable Notifications:
To turn off Windows notifications using system settings, follow these steps. This is an alternative way to disable notifications:
- Press the Win + I button to open Windows Settings.
- Now go to “System”, in it go to “Notifications”.
- Scroll down in the list and you will see a toggle. Turn off the switch to turn off all notifications.
2. Setting the priority of Windows notifications
If you want, you can set the notification priority of individual apps. This can be implemented from system settings and then go to notification settings in Windows. You will then successfully change the app notification priority levels. In addition, you can select the following priority levels in the following cases:
- Top: If you want app notifications to be at the top of the notification center.
- High: If you want app notifications to appear below the highest priority notifications in the notification center.
- Normal: If you want app notifications to be below high-priority notification center notifications.
In the Windows Action Center, you see a toggle under “Priority Notifications”with a value of “Top”, “High”, or “Normal”. Choose according to your prerequisites. If you configure app notifications and set it to “Top Priority”, you will be presented with a confirmation dialog box. Tap to confirm if you want app notifications to have the highest priority.
3. Set up notifications for any application using the Windows Action Center.
You can set up notifications for any app from the Windows Action Center, or implement them as an alternative in System Preferences. Once you enable notifications for your Windows, you will see several checkboxes. Click on the dropdown arrow and you’ll see several checkboxes displaying notifications for each app.
You can customize checkboxes or even edit quick notifications if you’re using a Windows 11 PC. To disable notification for any app, check the box to deselect popup notifications according to your preferences.
In addition, customization may include:
- Display notifications on the lock screen or not.
- Whether to display reminders and any incoming VoIP call on your PC’s lock screen or not.
4. How to enable and disable notifications from certain applications
Here are three easy steps to help you enable and disable notifications from specific apps in Windows 11/10:
- Click Start and tap the Settings icon, or use Win + I.
- Now click on “System”and click on “Notifications and actions”.
- You’ll see a switch next to apps in the sender list to turn notifications on or off.
5. Set notification priorities with Focus Assist in Windows 10/11.
- Open Windows Settings with Win + I
- Go to Settings > Notifications > Focus Assist.
- You will get three round flags: Off, Priority Only, and Alarms Only.
- Select Priority Only.
If you learn how to prioritize app notifications in Windows, things will be less annoying and more productive.
How to check missed notifications using Windows Action Center?
Working tirelessly requires a break, whether it’s a lunch break or a coffee break. A break to refresh the mind, and one that makes you sad. But during short breaks, you may miss some notifications, and later it may go unnoticed. So you can’t test every app after you get back to work. This way Windows allows you to access all notifications in one go so you don’t miss anything!
To do this, go to the Windows taskbar. You will see a moon icon; Click here. All your notifications will be available there, so you can scroll to the one you want to check and access all your important content. However, if you have enabled Focus Assist, you will see a summary after the Focus Assist session ends.
How to check Windows notifications with a shortcut?
You can check your Windows notifications with a shortcut in Windows 11. To do this, you need to press the Windows + N buttons to open the notification panel, which is available on the right side of the desktop.
How to view only important notifications in Windows?
To view only important notifications in Windows, you can use the Focus Assist feature. It helps filter notifications and displays only the most important ones. To set up a priority list
- Go to Settings > System > Notifications > Focus Assist.
- Then select Priority and click Customize Priority List Only.
- Here you can set up the following
- Incoming calls
- Reminders
- Notification from selected contacts
- Add apps from which notification should be shown
To stay productive and stay fresh, you need to manage all your notifications well. With the methods listed above, you can effectively manage the priority of app notifications. However, read them well before implementation. You can also try alternative methods for convenience.