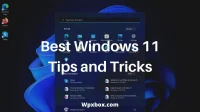Windows 11 is here and it brings a lot of new changes such as a brand new user interface, Android app compatibility, better resource management and more. While Windows 11 has all these new changes under the hood, it’s pretty much the same as Windows 10. But yes, Windows 11 will still give you a whole new experience. So, if you’ve recently installed Windows 11 and want to get used to it quickly, here are some of the best Windows 11 tips and tricks to help you get started.
Best Tips and Tricks for Windows 11
The following are some of the basic tips and tricks to help you get the best use of Windows:
- Change the alignment of the taskbar and start menu
- Simplified context menu
- Customizing the Quicks Settings Panel
- Minimize all windows except the active one
- Show file extensions in explorer
- Focus Assist
- Use background scrolling for multiple windows
- Use widgets and chat
- Customize Windows Terminal
- Type with your voice
- Disable recommended files and apps
- New keyboard shortcuts
Now let me briefly talk about these tips one by one:
1. Change the alignment of the taskbar and start menu
In Windows 11, the taskbar and start menu are centered, just like in macOS. However, if you prefer the old Windows-style start menu aligned to the left side of the screen, you can switch to it.
But, unlike previous versions of Windows, you cannot align the Start menu to the left or top side of the screen, as this feature was removed in Windows 11.
So if you don’t like the central location of the Start menu, you can switch to the home position by doing the following:
- Right-click on the taskbar and select Taskbar Settings.
- Scroll down and click Taskbar Behavior.
- From the Taskbar Alignment drop-down menu, select Left.
That’s all. The Windows 11 taskbar will now move to the left. Also, if you want it to be in the center, follow the same steps and select “Center”from the drop-down menu.
2. Simplified context menu
The Windows 11 context menu is now more simplified. It only focuses on the most important things. If you need more settings, you can go to Show advanced options.
Features such as cut, copy, share, rename, and delete are now displayed as an icon at the top of the menu. This makes basic tasks quite fast.
3. Customize the Quicks Settings Panel
In Windows 11, quick settings appear in the Action Center. To access the quick settings area, you need to click on the Wi-Fi icon, speaker icon and others and it will launch the quick settings. You can also use Win + A to open it.
The quick launch menu contains various settings such as Wi-Fi, Bluetooth, airplane mode, and more. Now you can add or remove the settings you need.
To do this, you need to click on the little pencil icon at the bottom of the menu. You can then unpin the ones you don’t need. Or click the Add button to add new settings to the Quick Settings menu.
4. Minimize all windows except the active one
If you have too many windows open at the same time, you can quickly minimize all of them except the one you’re currently working on.
However, this feature must be enabled. You can do this by going to Settings > System > Multitasking. Here, turn on the shake of the title bar window.
With this feature enabled, press and hold the active Windows title bar and quickly shake the window back and forth.
That’s all. You will soon notice that all other windows are now minimized.
5. Show file extensions in explorer
By default, Microsoft hides file extensions. But what if you are looking for a file by its type? Well, you can see file extensions in File Explorer by following these steps:
- Go to the Windows search menu.
- Type “Explorer Options”and click on it. And a small window will appear on your screen.
- Click the View tab.
- Here look and uncheck “Hide extensions for known file types”.
- Finally, click “Apply”and then the “OK”button.
You should now see the file extensions in File Explorer.
6. Focus Assist
If you’re trying to focus and are interrupted by notifications, you can use this handy feature called Focus Assist.
You can set up this feature by going to Settings > System Focus Assist.
You’ll find three options here: Off, Priority Only (view only selected notifications from the priority list), and Alarms Only (hide all notifications except alarms).
In addition, you can enable this feature during certain hours. For example, when you are in a meeting or using the application in full screen mode.
7. Use background scrolling for multiple windows
Windows 11 has another cool feature that is multi-window scrolling. You can scroll a window that you are not currently working on.
This feature really comes in handy when you have many windows open that you want to view at the same time.
You must go to Settings > Bluetooth & Devices > Mouse to use this feature. Here, turn on scrolling of inactive windows when I hover over them.
That’s all. You can now hover over the window in the background and use the scroll wheel to scroll.
8. Use widgets and chat
Windows 11 comes with widgets, which are a customizable AI-powered feed. With these widgets, you will get information such as news, weather, calendar, to-do list and more. In addition, you can customize your widget feeds to see what interests you.
To access the widgets, you can press the Windows key + W. To customize the widgets, click on your profile picture in the top left corner.
Similarly, there is a chat app integrated with Windows 11 called Teams. It is Microsoft’s video chat platform integrated into the OS. You can use commands to communicate with other Windows, Android, Mac, and iOS users.
To access the Chat app, press the Windows key + C. Then follow all the steps and set it up.
9. Customize the Windows Terminal
Say goodbye to the old and boring command line. Instead, spice up your command line experience by customizing your Windows Terminal. So you can experience the modern interface and change it to suit your needs.
To set up Windows Terminal, follow these steps:
- Go to Windows search, type Windows Terminal and launch it.
- Click the down arrow icon in the title bar and select Settings.
- In the sidebar, switch to the Appearance panel.
- Here you can change the theme. In addition, you can include acrylic and play around with window colors.
Similarly, you can switch between color schemes, interactions, and other options to customize the Windows Terminal to suit your needs.
10. Type with your voice
Windows 11 now allows you to type with your voice. So if you’re tired of typing for hours, this little feature will make your job a lot easier.
To access this feature, you need to follow these steps:
- Press the Windows key + H to launch the voice input feature.
- Then click the microphone icon to start voice input.
- Now whatever you say will be printed.
- To stop this, you can either say “Stop listening”or click the “Microphone”icon again.
11. Disable Recommended Files and Apps
In the Windows 11 Start Menu, Windows now recommends files and apps. Windows basically displays your recently opened file or installed applications.
While this feature can be very handy, not everyone will like it. Luckily, you can display recommended files and apps by doing the following:
- Go to Windows Settings
- Click Personalize in the sidebar > Get Started.
- Here, turn off the display of recently opened items in the Start Menu, Jump Lists, and File Explorer.
12. New keyboard shortcuts
Windows 11 comes with several new keyboard shortcuts that make using Windows much easier. For example, you can access widgets, layouts, action centers, and other features using keyboard shortcuts. These new keyboard shortcuts are:
- Open widget panel: Win key + W
- Access to quick settings: Win key + A
- Launch Notification Center: Win Key + N
- Open Snap layouts: Win key + Z
- Launch the Teams Chat App: Win Key + C
Does Windows 11 improve games?
Microsoft claims that Windows 11 is the best Windows operating system for PC gaming. Not only does it come with a wide range of user interface and other changes. But on top of that, it comes with a lot of different game feature integrations that make Windows gaming incredibly fun. It also comes with an Xbox Game Bar that you can use to record or stream gameplay videos.
Is it possible to upgrade to Windows 11 for free
Microsoft is offering users a free upgrade from Windows 11 to Windows 10. Everyone running Windows 10 will be upgraded to the latest version of the OS. However, unlike previous versions of the OS, Windows 11 requires your PC/laptop to have certain guidelines. You can use the Windows PC health check app available on the Microsoft website to check the requirements.
So, these were some of the best Windows 11 tips you can try. I hope the tips above have helped you improve your Windows experience. If you want to know about a specific Windows 11 feature, let me know in the comments.